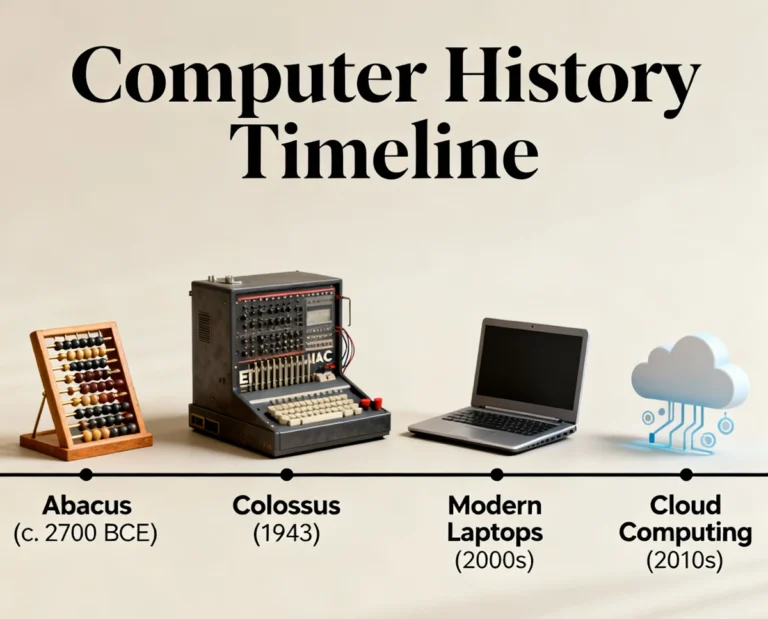Χαίρετε φίλες και φίλοι.
Σήμερα δεν έχει αστειάκια, δεν έχει χιούμορ, δεν έχει μουσικές, έχουμε έρθει με σοβαρό σκοπό:
Να προσφέρουμε στο community την ταπεινή μας γνώση, όπως αυτή έχει κατασταλάξει μετά από 7-8 χρόνια πειραματισμών.
Συγκεκριμένα, θα δούμε πως μπορούμε να κάνουμε ότι έχω κάνει κι εγώ γι’ αυτό εδώ το blog στο σπίτι μου. Ας πιάσουμε ένα ένα τα θέματα όπως τα λέμε και στον τίτλο.
Καταρχήν το ‘self-hosted‘ σημαίνει πολύ απλά ότι θα τρέχετε ένα website από το σπίτι σας ή τέλος πάντων ένα δικό σας χώρο, χωρίς να λογοδοτείτε σε κανένα (σχεδόν, βλέπε παρακάτω).
Το website μπορεί και θέλουμε να είναι WordPress, άλλωστε σε αυτό τρέχει και το παρόν blog.
To hardware που θα υποστηρίζει το website σας μπορεί να είναι οποιοσδήποτε υπολογιστής αλλά προτιμάται το Raspberry Pi (version 4 ή 5 με 4 ή 8GB μνήμης) λόγω δυνατοτήτων αλλά και (το κυριότερο) μικρού χώρου που πιάνει.
Ο server μας τώρα, είναι και (μάλλον) θα είναι ο Nginx και το λέω γιατί οι περισσότεροι οδηγοί εκεί έξω χρησιμοποιούν τον Apache, μία επίσης κατάλληλη επιλογή, αλλά λίγο πιο αργή όσον αφορά την απόδοση.
Μιας και το Pi μας είναι περιορισμένων δυνατοτήτων, προσπαθούμε να διατηρήσουμε κάποια ταχύτητα, άρα χρησιμοποιούμε τον Nginx (προφέρεται – και όμως! – enginex) που είναι πιο πολύπλοκος στο setup αλλά στο τέλος σε ανταμείβει.
Τέλος, είμαι κι εγώ εδώ! Ενώ μερικοί, αν όχι οι περισσότεροι, έχουν εγκαταλείψει το πλοίο (βλέπε το παλιότερο άρθρο του ίδιο θέματος) και οι οδηγοί για Nginx όχι μόνο σπανίζουν αλλά γίνονται όλο και πιο πολύπλοκοι, είμαι εδώ για εσάς, να σας πω όλα τα μυστικά μου!
Έτοιμοι;
Go!
First thing is first! Αν θέλετε να παίζει ένα οποιοδήποτε website από το σπίτι θα πρέπει να πάρετε ένα Domain Name από κάποιον Internet Provider. Για παράδειγμα, εγώ αγόρασα από μία εταιρεία που συνεργάζομαι κατά καιρούς, την Cretaforce, το www.dimjt.gr (για τιμές και διαθεσιμότητα, βλέπε στην διεύθυνση https://www.cretaforce.gr/domains).
Κάθε 2 χρόνια δίνω ένα μικρό ποσό και ανανεώνεται το εν λόγω Domain Name, που είναι κάτι σαν τη διεύθυνσή μας στο διαδίκτυο.
Όμως, η ‘πραγματική’ μας διεύθυνση στο internet δεν θα είναι αυτή! Θα είναι, κατά κάποιον τρόπο, η IP του ίδιου μας του σπιτιού.
Τώρα αρχίζουν τα επόμενα και λίγο πιο χοντρά έξοδα.
Υποθέτω ότι δεν έχουν όλοι στατική IP στο σπίτι τους, οπότε θα πρέπει να πληρώστε μία υπηρεσία να σας προσφέρει αυτή τη ‘σταθερότητα’ μέσω ενός alias το οποίο στην ουσία θα είναι η διεύθυνσή σας και την οποία θα συνδέσουμε με το όνομα που αγοράσαμε παραπάνω.
Πάμε παράδειγμα:
Εγώ χρησιμοποιώ την υπηρεσία NoIP (https://www.noip.com/) της οποίας το dashboard φαίνεται παρακάτω:
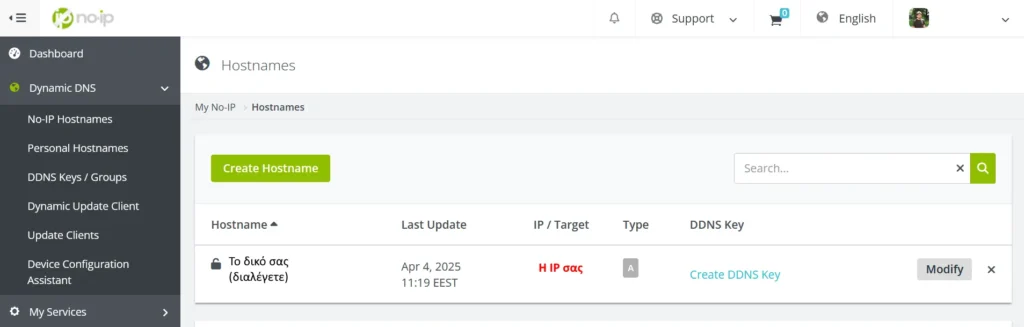
Εδώ έχουμε να διαλέξουμε καταρχήν το Hostname (κάτι μοναδικό, δικό μας) και στη συνέχεια, αν δεν γίνει αυτόματα η αντιστοίχηση με την IP του σπιτιού μας, να κάνουμε Modify, να δώσουμε την IP μας – την οποία βρίσκουμε μέσω του διαδικτύου στη διεύθυνση https://whatismyipaddress.com/ – και να τη δούμε να εμφανίζεται στην κόκκινη γραμματοσειρά παραπάνω.
Έτσι, αντιστοιχήσαμε με επιτυχία το xxxxx.noip.net (για παράδειγμα) με την IP 12.34.56.789 (πάλι παράδειγμα).
Τώρα θα πρέπει να αντιστοιχίσουμε το Domain Name που αγοράσαμε με το xxxxx.noip.net, κάτι το οποίο θα μας το κάνει η εταιρεία που μας προσφέρει το Domain Name, αφού την ενημερώσουμε για την επιλογή μας.
Αυτό το συγκεκριμένο σημείο του οδηγού είναι το μόνο για το οποίο δεν έχω καθοδήγηση και δεν ξέρω προσωπικά με ποιο τρόπο γίνεται, απλά μου το έκαναν και μάλιστα με το εξής μειονέκτημα.
Δεν μπορώ να έχω και το https://www.dimjt.gr και το https://dimjt.gr (χωρίς www) αλλά μόνο το πρώτο.
Μου το έχουν εξηγήσει πολλάκις και έχω μάθει να ζω με αυτό, για μένα δεν είναι big deal, αλλά για οποιον είναι θα πρέπει να το ψάξει μόνος του, I am afraid.
Σε αυτό το σημείο είμαστε έτοιμοι για το επόμενο και σημαντικότερο βήμα:
Βάζουμε το χέρι στην τσέπη και τσιμπάμε:
- Ένα Raspberry Pi (4 ή 5 με 4 ή 8GB μνήμης)
- Την αντίστοιχη τροφοδοσία του
- Ένα MicroSD μνημάκι (καλό και γρήγορο, τουλάχιστον 32GB)
- Ένα καλώδιο δικτύου, αν βάλουμε με καλώδιο το Pi στο router, κάτι που προτείνεται ανεπιφύλακτα
Θα πρέπει τώρα το ‘νεκρό’ hardware να το κάνουμε να παίξει κάτι (ένα website κατά προτίμηση).
Σε βήματα:
- Κατεβάζουμε από τη διεύθυνση https://www.raspberrypi.com/software/ το πρόγραμμα Raspberry Pi Imager.
- Το τρέχουμε και διαλέγουμε:
- Την έκδοση του Pi που αγοράσαμε
- Το λειτουργικό που θα βάλουμε (βήμα 3)
- Το μνημάκι στο οποίο θα μπει το παραπάνω λειτουργικό (συνήθως το μετατρέπουμε από MicroSD σε SD για να μπει σε laptop)
- Επιλέγουμε, κατά τις παρακάτω εικόνες, το λειτουργικό: Raspberry Pi OS Lite (64-bit) το οποίο δεν έχει καθόλου περιττά πράγμα όπως desktop για παράδειγμα 🙂 και είναι το λεγόμενο Headless Pi, το οποίο θα ελέγχουμε μέσω SSH απομακρυσμένα.
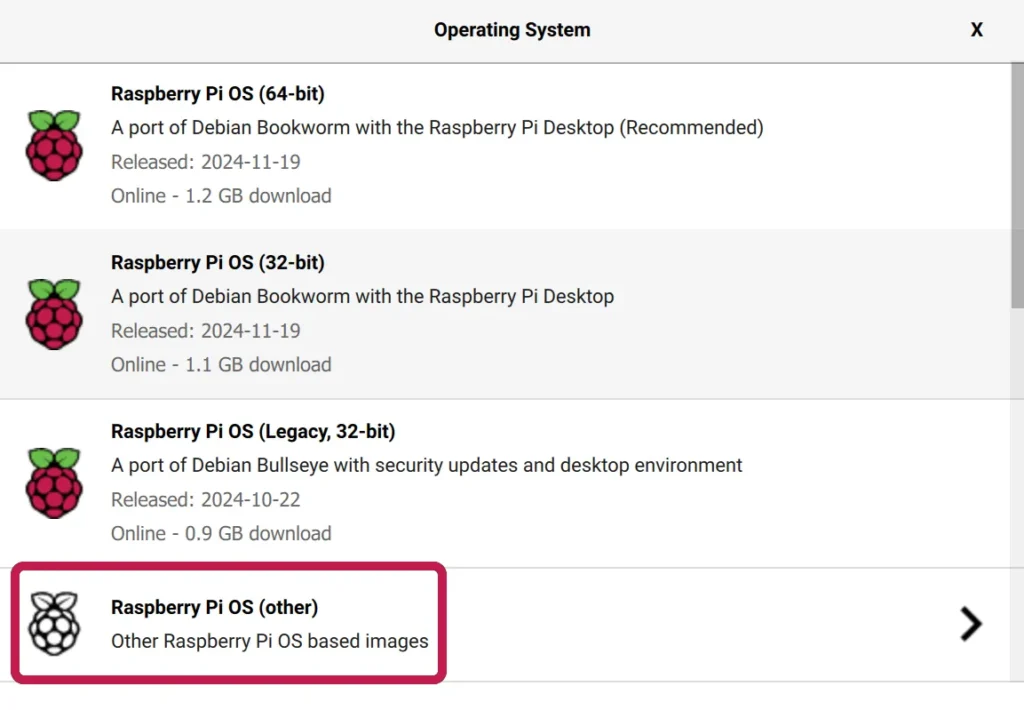
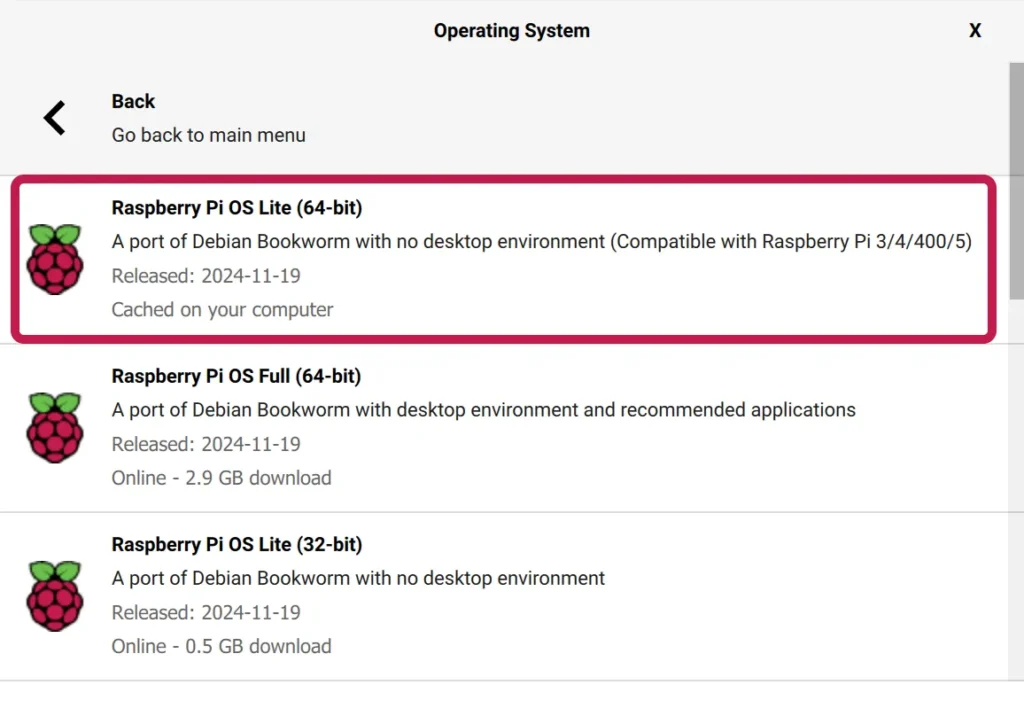
- Στη συνέχεια θα μας ρωτήσει (και θα απαντήσουμε YES):
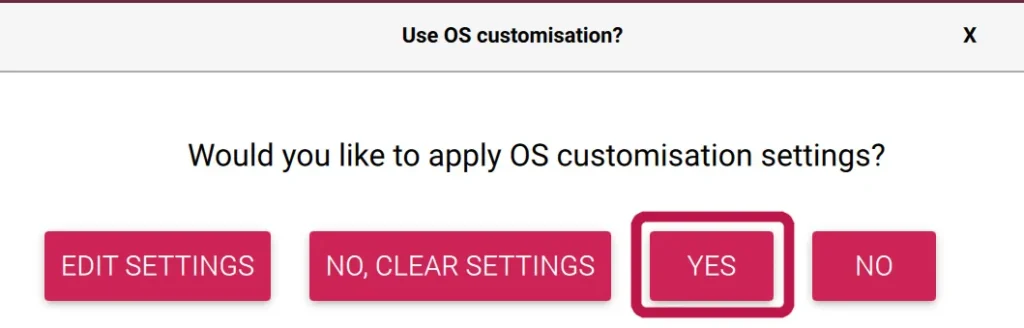
- Για να εμφανιστεί η παρακάτω εικόνα (general settings) από την οποία έχετε να διαλέξετε username και password, να επιλέξετε τα στοιχεία της σύνδεσής σας (αν είναι ασύρματη – δεν προτείνεται) και την τοποθεσία σας (locale):
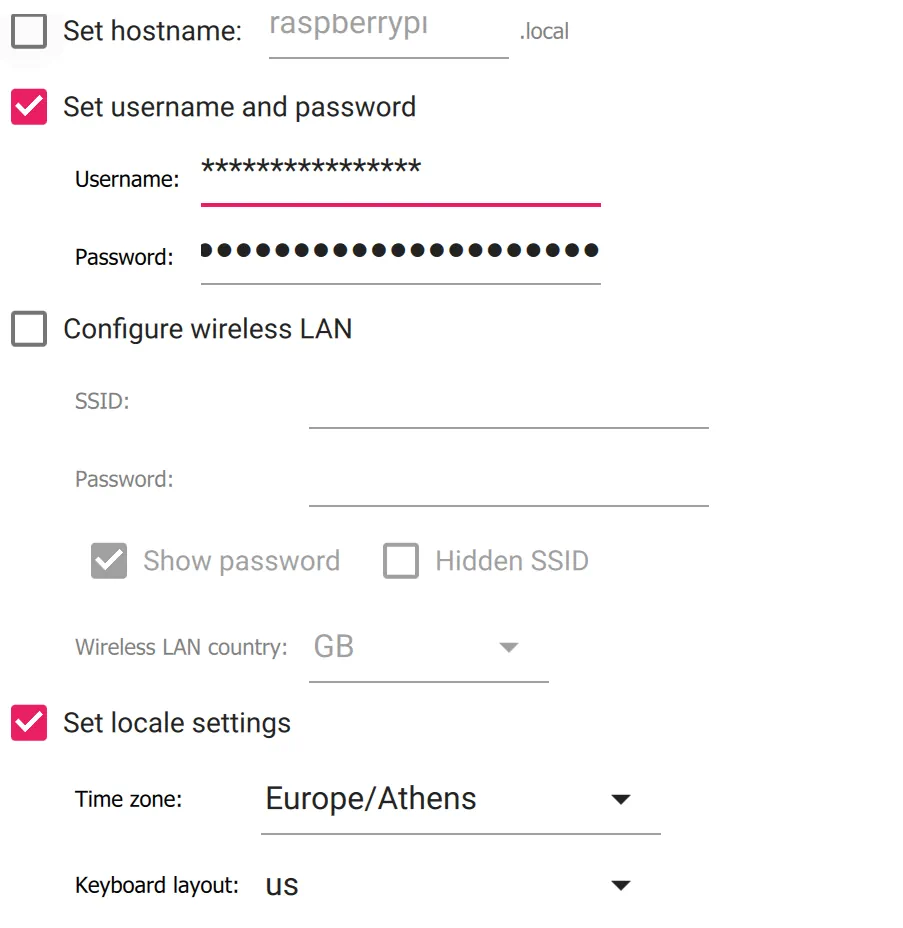
- Τέλος, στην ενότητα δίπλα στο general έχουμε το services (SSH) το οποίο απαραιτήτως πρέπει να είναι ενεργοποιημένο (θα μπούμε με το username/password που διαλέξαμε στο βήμα 5).
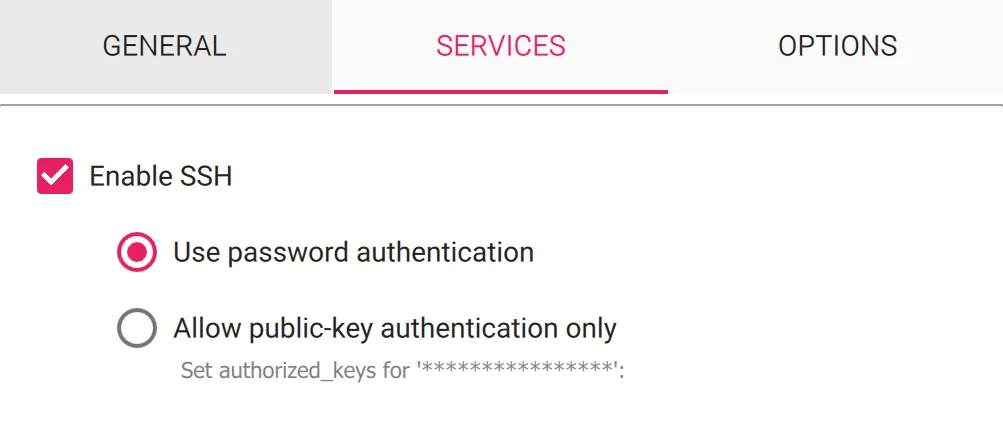
- Το options το αφήνω πάνω σας, είναι pretty self-explanatory.
Αφού βάλαμε το λειτουργικό πάμε να το προσαρμόσουμε στις ανάγκες μας.
Όπως ίσως γνωρίζετε, κάθε WordPress installation (βασικά και κάθε website) χρειάζεται 3 πράγματα:
- Τον server που αναλαμβάνει να ‘σερβίρει’ στο internet την πληροφορία που έχουμε αποθηκευμένη τοπικά
- Μία Βάση Δεδομένων (ΒΔ από εδώ και πέρα)
- Μία γλώσσα προγραμματισμού για να συνεννοούνται τα 2 παραπάνω, βασικά την PHP.
Για να τα βάλουμε και τα 3 στο Pi μας, το οποίο λογικά ‘ζωντάνεψε’ αφού του βάλετε τη MicroSD καρτούλα το ρεύμα του, θα πρέπει να επικοινωνούμε μαζί του.
Εδώ, οφείλετε να ξέρετε να ανοίγετε τη σελίδα του router σας (συνήθως, αλλά όχι απαραίτητα, η 192.168.1.1) και να βρείτε ποια IP έχει δώσει στο Pi.
Ας πούμε, για παράδειγμα, ότι αυτή είναι η 192.168.1.10.
Τώρα, παλιά λέγαμε αλλάξτε τη σε κάτι ‘σταθερό’ και τα λοιπάααα.
Εμ, έλα όμως που δεν υποστηρίζεται στο τελευταίο λειτουργικό που μόλις βάλαμε στο Pi μας αυτή η λειτουργία!
Οπότε, καταγράφουμε την IP και πάμε παρακάτω (δεν θα αλλάξει στον αιώνα τον άπαντα, όπως το κάνανε πλέον!).
Με αυτή την πληροφορία, ανοίγουμε το πρόγραμμα PuTTY (κατεβάζουμε από: https://www.putty.org/) και έχουμε την παρακάτω εικόνα:
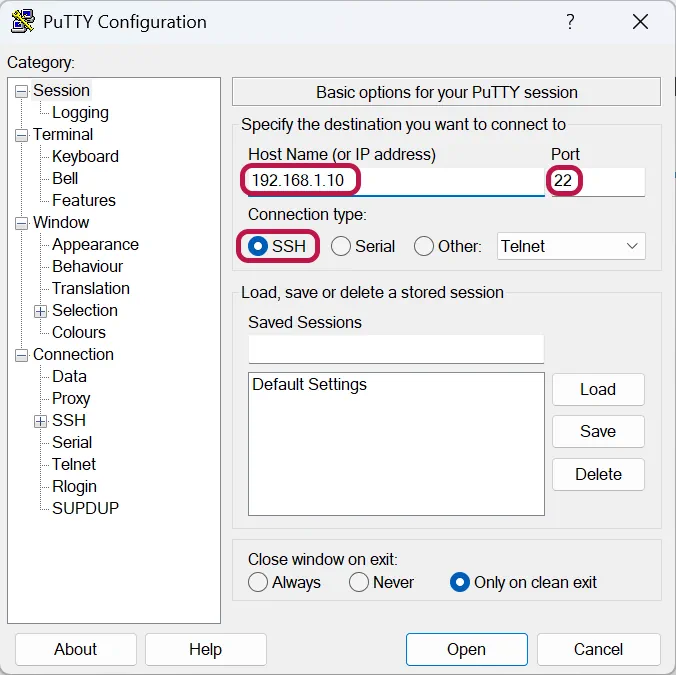
Αυτά που μας ενδιαφέρουν από τα παραπάνω είναι:
- να βάλουμε τη σωστή διεύθυνση IP,
- η πόρτα (default είναι η 22 για το SSH) και
- το πρωτόκολλο (SSH).
Λογικά, θα εμφανιστεί το παρακάτω (μη βιάζεστε την πρώτη φορά, μπορεί το Pi να κάνει αργό boot και κάντε accept στο παράθυρο που θα βγάλει, είναι μόνο για την πρώτη φορά!):
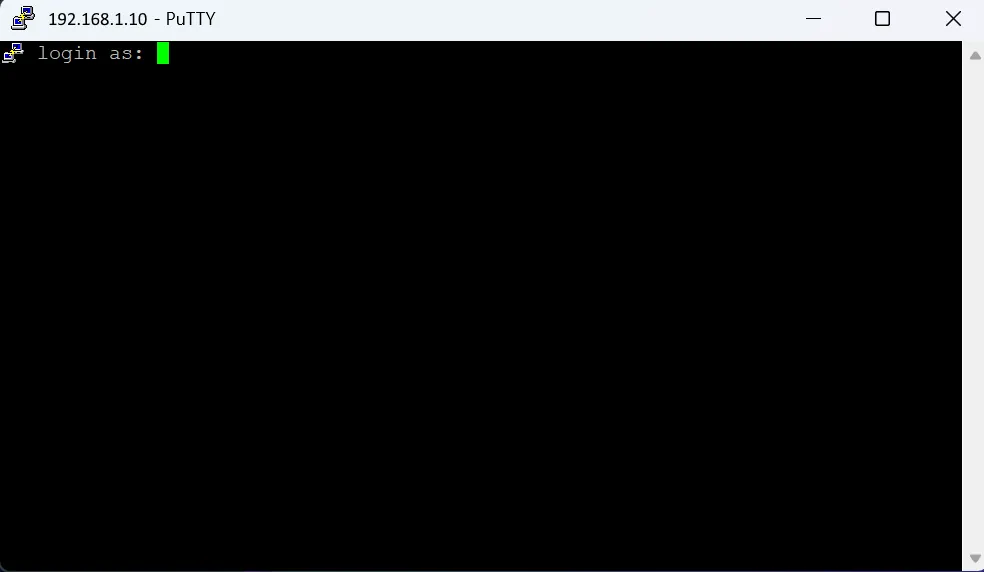
Εδώ βάζετε username & password, et voila:
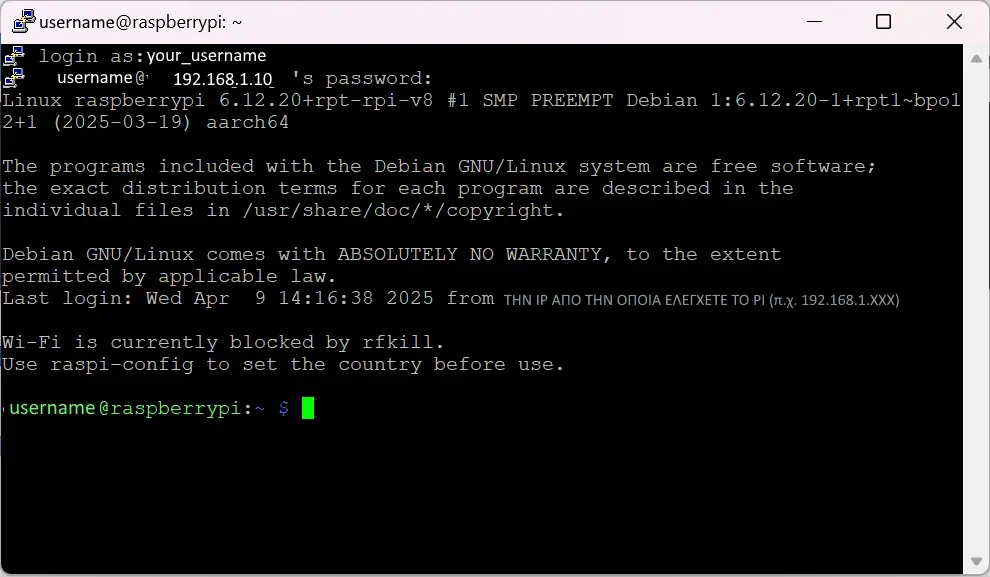
Όπου αλλάζει η γραμματοσειρά στην παραπάνω οθόνη θα πρέπει να βλέπετε τα δικά σας στοιχεία, όπως αναγράφονται.
And now the fun begins!
Μπορείτε άφοβα, είτε να πληκτρολογείτε, είτε να πάρετε με αντιγραφή-επικόλληση κάθε μία από τις παρακάτω εντολές, τις οποίες εξηγώ με πάσα λεπτομέρεια.
Εν αρχή ην το update του Pi, το οποίο καθότι φρέσκο, θα πρέπει να έχει πολλά!
sudo apt update Και στα καπάκια:
sudo apt full-upgradeΣτο prompt απαντάμε-γράφουμε Y (πάντα) και αρχίζει μία διαδικασία από 5-10 λεπτά, ανάλογα τη σύνδεσή σας και τις δυνατότητες του Pi σας.
Αφού τελειώσει το upgrade, μπορούμε να αλλάξουμε την default port για το SSH (προαιρετικό βήμα) με την εξής εντολή:
sudo nano /etc/ssh/sshd_configΣτον editor που εμφανίζεται, απλά αλλάζουμε από 22 σε ό,τι θέλουμε (π.χ. 2242) και αποθηκεύουμε με ctrl+X (έξοδος) και Υ για αποθήκευση των αλλαγών.
Κάνουμε reboot…
sudo reboot…και ξανασυνδεόμαστε μέσω PuTTY, με προσοχή να βάλουμε το καινούριο port για το SSH (αν έχει αλλαχτεί προηγουμένως).
Ήρθε εκείνη η ώρα τώρα να βάλουμε τον Nginx (thank the Lord for free software!)
sudo apt install nginxΔεν χρειάζεται καν να τον αρχίσουμε, ξεκινάει με το installation που ολοκληρώνεται σχετικά γρήγορα.
Αφού έχουμε το web server μας έτοιμο, ήρθε η ώρα της PHP.
Εδώ θα βασιστούμε σε ένα εξωτερικό repository, το οποίο έχει όλες τις τρέχουσες εκδόσεις, μέχρι την 8.4, την οποία έχω βάλει προσωπικά και προτείνω. Αν θέλετε κάποια άλλη, θα σας πω τι να κάνετε παρακάτω.
Για την ώρα, θα πούμε στο Pi μας που να τις βρει όλες αυτές τις εκδόσεις:
sudo wget -qO /etc/apt/trusted.gpg.d/php.gpg https://packages.sury.org/php/apt.gpgΚαι στα καπάκια:
echo "deb https://packages.sury.org/php/ $(lsb_release -sc) main" | sudo tee /etc/apt/sources.list.d/php.listΚάνουμε το απαραίτητο update (διότι βάλαμε εξωτερική πηγή):
sudo apt update Και:
sudo apt full-upgradeΣτη συνέχει βάζουμε την PHP 8.4 με όλα τα απαραίτητα καλούδια που χρειάζεται ένα WordPress site.
Σημείωση: Αν θέλετε κάποια άλλη έκδοση αντικαθιστάτε στην παρακάτω εντολή όπου 8.4, την έκδοση της επιλογής σας, π.χ. 8.3 ή 8.1 κ.ο.κ.
sudo apt install php8.4-fpm php8.4-mbstring php8.4-mysql php8.4-curl php8.4-gd php8.4-imagick php8.4-zip php8.4-xml php8.4-soap php8.4-intl php8.4-opcache php8.4-redisΝα πω όμως εδώ κάτι για το Redis.
Είναι η τελευταία εντολή (php8.4-redis) και συνδυάζεται με ένα πρόσθετο του WP (Redis Object Cache – https://wordpress.org/plugins/redis-cache/) το οποίο συστήνω ανεπιφύλακτα για ταχύτητα στο caching του site σας.
Δουλεύει υπέροχα με άλλα caching plugins, αλλά, αν για κάποιο λόγο δεν το θέλετε, θα πρέπει να μην βάλετε την τελευταία εντολή παραπάνω (όχι ότι αν ήδη τη βάλατε θα γίνει και τίποτα, έτσι;).
Τώρα ήρθε η ώρα να παραμετροποιήσουμε τον Nginx, για να δέχεται την PHP (είπαμε στην αρχή ότι είναι λίγο στριφνός!).
Θα πρέπει να πειράξουμε το default configuration του:
sudo nano /etc/nginx/sites-enabled/defaultΒρίσκουμε το:
index index.html index.htm;και προσθέτουμε το index.php, ώστε να είναι έτσι:
index index.php index.html index.htm;Επίσης, βρίσκουμε το:
#location ~ \.php$ {
# include snippets/fastcgi-php.conf;
#
# # With php5-cgi alone:
# fastcgi_pass 127.0.0.1:9000;
# # With php5-fpm:
# fastcgi_pass unix:/var/run/php5-fpm.sock;
#}και το κάνουμε όπως παρακάτω (αντικατάσταση των παραπάνω ή βγάζουμε μόνο τις αγκύλες εκεί που πρέπει ώστε να μην είναι πια comments, όπως θέτε):
location ~ \.php$ {
include snippets/fastcgi-php.conf;
fastcgi_pass unix:/var/run/php/php8.4-fpm.sock;
}Προσοχή στην έκδοση της PHP, αν έχετε επιλέξει κάτι άλλο από την 8.4!
Κάνουμε έξοδο με αποθήκευση και ένα restart τον Nginx:
sudo systemctl restart nginxΠάμε στο config file του server να πειράξουμε κι εκεί μερικά πράγματα (μη ρωτάτε και πολλά, είναι χρόοοοονια αυτά πειραματισμού για να βρω τις παρακάτω τιμές, που να θυμάμαι):
sudo nano /etc/nginx/nginx.confΣημείωση: Οι τελείες είναι δικές μου, σαν κάθετα αποσιωπητικά, για να βρείτε παρακάτω τα settings που αντιστοιχούν. Μην πάει κανείς και βάλει τελείες εκεί πέρα, καλά; 🙂
user www-data;
worker_processes 1;
.
.
.
worker_connections 512;
multi_accept on;
keepalive_timeout 20;
sendfile on;
tcp_nopush on;
types_hash_max_size 2048;
server tokens off;
client_max_body_size 64m;
#
#
SSL
ssl_protocols TLSv1 TLSv1.1 TLSv1.2 TLSv1.2 TLSv1.3
ssl_prefer_server_ciphers on;
#Gzip Settings
gzip on;
gzip_disable “MSIE [1-6]\.”;
gzip_min_length 5120;
gzip_vary on;
gzip_proxied expired no-cache no-store private auth;
gzip_comp_level 5;
gzip_buffers 16 8k;
gzip_http_version 1.1;
gzip_types image/svg+xml text/plain text/xml text/css text/javascript application/xml application/xhtml+xml application/rss+xml application/javascript application/x-javascript application/json application/ld+json application/manifest+json application/rdf+xml application/x-font-ttf application/vnd.ms-fontobject application/atom+xml application/geo+json font/opentype font/eot font/ttf font/otf;Στην ουσία θα πρέπει, όπως βλέπετε, να κάνετε κάποια un-comment (βγάζουμε τη # από αριστερά), να αλλάξετε κάποιες τιμές και στο τέλος να προσθέσετε τα settings για το gzip.
Κάνουμε έξοδο με αποθήκευση.
Το ίδιο θα κάνουμε και για το config της PHP (πολύ μεγαλύτερο αρχείο – προσοχή στην έκδοση πάλι):
sudo nano /etc/php/8.4/fpm/php.iniΒρίσκουμε στο τεράστιο αρχείο με ctrl+w (find) τα παρακάτω και αλλάζουμε τις τιμές τους στις εξής:
upload_max_filesize = 512M
post_max_size = 512M
memory_limit = 256M
max_execution_time = 600
max_input_vars = 3000
max_input_time = 1000Εδώ έχουμε βάλει το upload limit αρκετά μεγάλο (512MB), κάτι που σημαίνει ότι μπορείτε να ανεβάζετε στο WP μέχρι τέτοιο μέγεθος αρχεία. Αλλάξτε το κατά βούληση (τα 2 πρώτα καλό θα είναι να συμφωνούν όμως!).
Ελέγχουμε σε αυτή τη φάση αν η σύνταξή μας είναι σωστή, με την εντολή:
sudo nginx -tΚαι, αν όλα πάνε κατ’ ευχήν, κάνουμε reload:
sudo systemctl reload nginxΉρθε τώρα η ώρα της Βάσης Δεδομένων για την οποία επιλέγουμε τη MariaDB, απόλυτα συμβατή και στην ίδια συχνότητα με τη γνωστή MySQL:
sudo apt install mariadb-serverΚαι μόλις τελειώσει:
sudo mysql_secure_installationΣε αυτή τη φάση έχει διάφορα prompts, τα οποία δεν έχω καταγράψει, όμως θυμάμαι πάνω κάτω ότι:
- Το αρχικό username είναι το root με κενό κωδικό, οπότε τον αλλάζετε, για ασφάλεια.
- Πετάτε την test DB (DataBase)
- Το ίδιο και ό,τι άλλο σε test (user π.χ.)
- Κάνετε στο τέλος Flush Privileges και
- Exit
Δεν είναι δύσκολο, καθοδηγεί με wizard, γράψτε απλά κάπου τον κωδικό του root, γιατί θα τον χρειαστείτε αργότερα.
Πάμε τώρα να φτιάξουμε μία δομή φακέλων για τα αρχεία του site μας:
Σημείωση: Όπου test.com βάζετε το δικό σας domain, χωρίς www.
sudo mkdir /var/www/html/test.comΟ παραπάνω είναι ο βασικός μας φάκελος.
Στους υποφακέλους έχουμε τον public φάκελο, όπου θα μπει το WordPress:
sudo mkdir /var/www/html/test.com/public_htmlΦτιάχνουμε και έναν για τα logs (αχρείαστα να είναι!):
sudo mkdir /var/www/html/test.com/logsΠρέπει όμως να δώσουμε και το κατάλληλο ownership στον public φακελο, για να τον “βλέπει” ο server και να τον σερβίρει στο internet, οπότε:
sudo chown -R www-data:www-data /var/www/html/test.com/public_htmlΤώρα, δημιουργούμε ένα config αρχείο για το εν λόγω site:
sudo nano /etc/nginx/sites-available/test.com.confΤο οποίο θα περιέχει τα εξής (Προσοχή στο server_name να είναι με www αυτή τη φορά και το root να είναι το ακριβές path του public_html φακέλου σας):
server {
listen 80;
listen [::]:80;
server_name www.test.com;
access_log /var/www/html/test.com/logs/test.com.access_log;
error_log /var/www/html/test.com/logs/test.com.error_log notice;
root /var/www/html/test.com/public_html;
index index.php;
location = /favicon.ico {
log_not_found off;
access_log off;
}
location = /robots.txt {
allow all;
log_not_found off;
access_log off;
}
location / {
try_files $uri $uri/ /index.php?$args;
}
location ~ \.php$ {
include snippets/fastcgi-php.conf;
fastcgi_pass unix:/var/run/php/php8.4-fpm.sock;
}
location ~* \.(js|css|png|jpg|jpeg|gif|ico|svg)$ {
expires max;
log_not_found off;
}
}Οι παραπάνω ρυθμίσεις θα πρέπει να είναι αρκετές, υπάρχουν πολλές ακόμα εκεί έξω και παραλλαγές αυτών, αν θέλετε μπορείτε να το ψάξετε και μόνοι σας.
Κάνουμε έξοδο και save (ήταν κενό αρχείο, οπότε το δημιουργούμε στην ουσία) και στη συνέχεια πρέπει να δώσουμε την παρακάτω εντολή:
sudo ln -s /etc/nginx/sites-available/test.com.conf /etc/nginx/sites-enabled/Οπότε στην ουσία δημιουργούμε το link προς τον έξω κόσμο (call me the internet!).
Αν θέλετε κοιτάτε και το syntax:
sudo nginx -tκαι πάμε να το δώσουμε, με ένα restart:
sudo systemctl restart nginxΤώρα θα πρέπει λογικά να είμαστε online (το τσεκάρετε και από ένα κινητό, όπου το www.test.com θα σας βγάλει την αρχική σελίδα του Nginx), αλλά δεν είμαστε secure (https)!
Οπότε πάμε να πάρουμε ένα free security certificate από το Let’s Encrypt ως εξής:
sudo apt install certbotΚαι αφού εγκατασταθεί:
sudo apt install python3-certbot-nginxΗ παρακάτω εντολή μας δίνει το τελικά το certificate για το domain που διαλέξαμε. Στην εντολή βάζουμε το www, αλλά μπορούμε στη συνέχεια να πάρουμε και για το σκέτο, μόνο την έκδοση www ή και τα δύο. Δίνουμε και ένα e-mail και είμαστε κούκλοι:
sudo certbot --nginx -d www.test.comΕννοείται ότι διαβάζουμε τι κάνουμε στο παραπάνω βήμα, πετάει διάφορες πληροφορίες τις οποίες πρέπει να δούμε.
Αν υπάρχει αποτυχία στη λήψη του certificate πρέπει να κάνουμε ένα troubleshooting αναλόγως τι θα πετάξει, αλλιώς προς ενημέρωσή σας, σε περίπτωση επιτυχίας θα σας ειδοποιήσει από τη μία και από την άλλη θα το έχει βάλει στο: /etc/nginx/sites-available/test.com.conf (θα δείτε κάτι σαν #managed by certbot και τα paths που περιγράφουν που έχει μπει).
Πάμε τώρα να ψαρέψουμε την τελευταία έκδοση του WordPress από το διαδίκτυο (και να τη βάλουμε στο φάκελό μας):
sudo wget -O /var/www/html/test.com/public_html/wordpress.zip https://wordpress.org./latest.zipΞεζιπάρουμε το αρχείο:
sudo unzip /var/www/html/test.com/public_html/wordpress.zip -d /var/www/html/test.com/public_html/Και τακτοποιούμε λίγο μεταφέροντας από τη μία τα πάντα στο φάκελο:
sudo mv /var/www/html/test.com/public_html/wordpress/* /var/www/html/test.com/public_html/Και από την άλλη σβήνοντας τα υπολείμματα του φακέλου που είχε μέσα τα αρχεία…
sudo rm -r /var/www/html/test.com/public_html/wordpress…και του ίδιου του zip:
sudo rm /var/www/html/test.com/public_html/wordpress.zipΕλπίζω σε αυτή τη φάση να θυμάστε τον κωδικό σας στη ΒΔ, γιατί θα πάμε να φτιάξουμε μία για το site μας:
sudo mysql -u root -pΑφού κάνετε login as root με τον κωδικό σας πάμε να τρέξουμε τις παρακάτω εντολές (όπου test παρακάτω βάζετε τις επιλογές σας):
CREATE DATABASE test DEFAULT CHARACTER SET utf8mb4 COLLATE utf8mb4_unicode_ci;Τη φτιάξαμε τη ΒΔ με τα χεράκια μας και με το collation που θέλουμε (μεγάλη κουβέντα αυτό, έχω διαλέξει ένα που ξέρω γενικά ότι παίζει καλά) και πάμε τώρα να φτιάξουμε και το user που θα την ελέγχει (εννοείται ότι βάζετε δικό σας username & password παρακάτω):
CREATE USER 'test_user'@'localhost' IDENTIFIED BY 'your_password'; Θέλει και privileges η φάση:
GRANT ALL PRIVILEGES ON test.* TO 'test_user'@'localhost';Δηλαδή δώσε για τη ΒΔ test που δημιούργησες παραπάνω όλα τα προνόμια στο χρήστη test_user.
Πάντα είμαστε σε localhost, αυτό δεν αλλάζει και πάμε (χωρίς να ξεχνάμε το ; στο τέλος):
FLUSH PRIVILEGES;Και φυσικά, ένα απλό:
EXITΤελειώσαμε; Μπάαααα, έχουμε λίγο δρόμο ακόμα!
Για να μην έχουμε προβλήματα με τυχόν file permission settings κατά το installation και μετά, τρέχουμε τα εξής:
sudo find /var/www/html/test.com/public_html -type d -exec chmod 755 {} \;Το παραπάνω για τους φακέλους και το παρακάτω για τα αρχεία:
sudo find /var/www/html/test.com/public_html -type f -exec chmod 644 {} \;Λοιπόν, ένα τελευταίο κόλπο, πάνω στο οποίο έφαγα τα νιάτα μου κάποτε.
Υπάρχει στο διαχειριστικό του WordPress και συγκεκριμένα στην “Υγεία Ιστoτόπου” ένα error που αναφέρεται στο Loopback. Για να το προλάβουμε, αλλάζουμε το hosts αρχείο του Pi μας ως εξής:
sudo nano /etc/hostsΚαι βάζουμε το entry:
127.0.0.1 www.test.comΈχουμε server, έχουμε ΒΔ, έχουμε PHP, απ’ όλα έχουμε και με το παραπάνω, οπότε ήρθε η ώρα να εγκαταστήσουμε το WordPress (φαντάζομαι ξέρετε πως!) απλά και μόνο πατώντας www.test.com (όπου test.com το δικό σας) σε έναν browser.
ΣΗΜΑΝΤΙΚΟ: Αν είστε (και λογικά είστε) στο ίδιο δίκτυο με το server (το Pi δηλαδή), τότε την παραπάνω διαδικασία για το hosts θα πρέπει να την επαναλάβετε στον υπολογιστή σας, αλλιώς δεν θα δείτε τίποτα!
Συγκεκριμένα, ανοίγουμε ένα πρόγραμμα που μπορεί να αποθηκεύσει το αρχείο, όπως το Notepad++, το οποίο αρχείο βρίσκεται στον φάκελο των Windows (C:\Windows\System32\drivers\etc) και δεν σας αφήνει αλλιώς να το αποθηκεύσετε (θέλει administrative rights).
Αντίστοιχα με το Pi, συμπληρώνουμε τη γραμμή:
192.168.1.10 www.test.comΌπου 192.168.1.10 είναι η IP του Pi (ελπίζω να τη θυμάστε!).
Οπότε, λογικά πάντα, θα βλέπετε, αν τρέξετε την Υγεία του Ιστότοπου (και αφαιρώντας τα περιττά της default εγκατάστασης), αυτό:
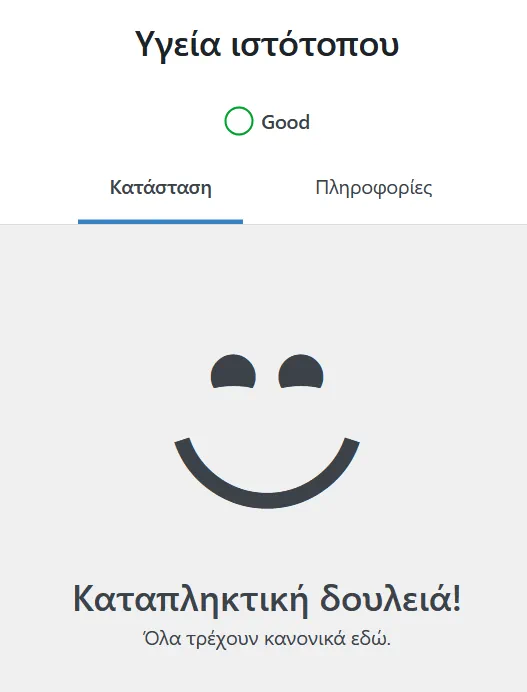
Θυμάστε το redis server (προαιρετικό βήμα παραπάνω);
Αν θέλετε να τον ενεργοποιήσετε, ήρθε η ώρα:
sudo apt install redis-serverΚαι:
sudo systemctl start redisΕνώ στη συνέχεια, βάζετε και το plugin, αφού έχετε την εγκατάσταση έτοιμη.
Να πω, σε αυτό το σημείο, ότι δεν τελειώσαμε 🙂
Αν θέλετε διάλειμμα, μπορείτε να κάνετε και να κλείσετε και τη σύνδεση (με exit), την οποία, τώρα που είστε online, θα πρέπει λίγο να πειράξετε στο PuTTY, ώστε να ξαναμπείτε:
Τώρα πια, θα μπαίνετε στο www.test.com (όχι στο 192.168.1.10), κανονικά με SSH, από την πόρτα της επιλογής σας, ή την αλλαγμένη, ανάλογα πως το κάνατε στην αρχή.
Όμως ρε παιδιά, είμαστε λίγο ανοιχτοί κώλοι να το πω; Λίγο ευάλωτοι να το πω; Δεν ξέρω, πάντως είναι ιδιαίτερα σημαντικό το θέμα της ασφάλειας, την οποία μπορούμε να εξασφαλίσουμε (στο μέτρο του δυνατού) με 2 τρόπους.
- Ένα καλό firewall
- Ένα πρόγραμμα-αστυνόμο για τα brute force attacks.
Οπότε, αν επιλέξετε να συνεχίσετε, έχω και από τα δύο!
Firewall (ufw)
sudo apt install ufwΑπλά, λιτά και απέριττα, έτσι μπαίνει ένα firewall στο Pi.
Πρέπει όμως, πριν ενεργοποιήσουμε την προστασία του, να του ‘πούμε’ να επιτρέπει τις συνδέσεις του server μας, όπως και τις συνδέσεις για το SSH.
Για το server γράφουμε:
sudo ufw allow "Nginx Full"Ενώ για το SSH (με την πόρτα της επιλογής σας ή την 22 – ΠΡΟΣΟΧΗ μην βάλετε την λάθος πόρτα, θα σας κλειδώσει απ’ έξω!! – εγώ βάζω εδώ την default):
sudo ufw limit 22Πάμε να το ενεργοποίησουμε, αφού βάλαμε τις εξαιρέσεις:
sudo ufw enableFail2Ban
sudo apt install fail2banΜε την παραπάνω εντολή βάζουμε τον αστυνόμο μας in place αλλά θέλει και αυτός την παραμετροποίησή του:
Κάνουμε copy το αρχείο της ‘default φυλακής‘:
sudo cp /etc/fail2ban/jail.conf /etc/fail2ban/jail.localΚαι πάμε για edit:
sudo nano /etc/fail2ban/jail.localΚαι βρίσκουμε την entry για το SSH και την αλλάζουμε ώστε να είναι ως εξής:
[sshd]
enabled = true
filter = sshd
port = ssh
banaction = iptables-multiport
bantime = -1
maxretry = 3
logpath = %(sshd_log)s
backend = %(sshd_backend)sΕνώ, πριν κλείσουμε, για τον Nginx έχουμε:
[nginx-http-auth]
enabled = true
port = http,https
logpath = %(nginx_error_log)sΆιντε κι ένα restart:
sudo service fail2ban restartΚαι έτσι, έχουμε έναν ασφαλές, γρήγορο και εύκολο (εδώ γελάνε, εκτός αν το έκανα να μοιάζει εύκολο, δεν ξέρω) τρόπο για να τρέχουμε ένα WordPress site από το σπίτι μας.
Μιας και είπα σπίτι μας, ξέχασα να πω ότι:
Θα πρέπει λογικα στο router μας να υπάρχει η δυνατότητα να ενεργοποιήσουμε την υπηρεσία NoIP ώστε κάθε φορά που αλλάζει η IP του σπιτιού μας να ενημερώνεται αυτόματα αυτή από το router.
Αν δεν υπάρχει αυτή η δυνατότητα, ακολουθήστε την παρακάτω διαδικασία για να βάλετε την αυτόματη ανανέωση να γίνεται μέσω Pi:
https://www.noip.com/support/knowledgebase/install-linux-3-x-dynamic-update-client-duc
Τώρα που το έψαχνα, εν τω μεταξύ, διάβασα ότι δεν πρέπει να το βάλεις και στα 2 (κάτι που έχω ήδη κάνει!).