Ας πούμε ότι είμαστε στο τρίτο raspberry pi και ότι δεν έχουμε πια τι να τα κάνουμε και που να τα βάλουμε (αν και μικρά!)
Τιιιι κάνουμε;
Μιας και έχουμε (πλέον) δίσκους, θα πάρουμε ένα πικάπ και θα το συνδέσουμε μέσω bluetooth με ένα pi, ώστε να βγάλουμε τον ήχο από το PC μας!
ΤΙ;;
Τώρα θα αναρωτιέστε ποιος ήρθε, αν η μάνα μου το ξέρει, τι δίσκους εννοώ και τα συναφή. Let me explain myself!
Παλιά, που λέτε, είχα μια συλλογή με βινύλια. Ε, ήρθε το πλήρωμα του χρόνου να τη μεταφέρω στο νέο μου σπίτι και, μιας και είναι και καμιά 85αριά, είπα να πάρω ένα οικονομικό πικάπ για να τα παίζω!
Το θέμα όμως δεν είναι το πικάπ, αυτό καθ’ εαυτό, αλλά πως θα βγάλεις τον ήχο από το ρημάδι.
Για να θυμούνται οι παλιοί και να μαθαίνουν οι νεότεροι (σικ!) ‘κανονικά’ χρειάζεται ενισχυτής να συνδεθεί με το πικάπ, εξωτερικά ηχεία, τα οποία θα συνδεθούν με τον ενισχυτή και τα απαραίτητα έπιπλα να τα βάλεις όλα αυτά!
Βέβαια το budget μου ήταν και είναι μικρό, οπότε τι λέω ο πτωχός πλην τίμιος; Να πάρω κάτι ΧΩΡΙΣ ενσωματωμένα ηχεία (μούφα ήχος γενικά!) αλλά με πολύ συνδεσμολογία, οπότε να μπορώ να το συνδέω ασύρματα, με ηχεία, με ενισχυτή, με USB, με ακουστικά και γενικώς να πάρω πολυμηχάνημα και βλέπουμε πως θα βγάλουμε τον ήχο.
Και πήρα το παρακάτω:

Το οποίο τα βασικά τα κάνει (και παραπάνω) και δεν κοστίζει μια περιουσία. Επίσης, έχει Bluetooth. Το οποίο βγάζει καλύτερο ήχο από τα ακουστικά π.χ. (αν τα καρφώσεις κατ’ ευθείαν επάνω), κάτι που έχει να κάνει με την προενίσχυση του πικάπ κτλ., αλλά λίγο με ενδιέφερε!
ΔΙΟΤΙ κυρίες και κύριοι, αφού μπορώ με raspberry pi, γιατί να μην το κάνω;;
Άλλο ένα κομπιουτερικό project, άλλη μια χαρά στο σπιτικό μας!
Σημείωση: Ακολουθεί hardcorίλα με πολύ εντολή για Linux κτλ., οπότε μπορείτε να αποχωρήσετε από τώρα οι μη-κομπιουτεράδες!
Για τους υπόλοιπους, και για να τα πολυλογίσουμε, πάμε να δούμε πως γίνεται να βγάλεις ήχο μέσω bluetooth από ένα pi στο PC.
Καταρχήν, πρέπει να συνδέσουμε το pi στο δίκτυο και για να μην κουραζόμαστε με οθόνες και τα συναφή, θα το κάνουμε the hardcore enthusiast way.
Με SSH!
First thing is first…γράφουμε το λειτουργικό σε μία microSD κάρτα (κατά προτίμηση 16GB).
Ο πιο εύκολος τρόπος είναι να κατεβάσουμε το προγραμματάκι Raspberry Pi Imager (από εδώ) και να διαλέξουμε το Raspberry Pi OS Lite σαν λειτουργικό σύστημα. Δεν έχει γραφικό περιβάλλον, αλλά δεν το χρειαζόμαστε.
Το επόμενο βήμα είναι να βγάλουμε την κάρτα που μόλις γράψαμε και να την ξαναβάλουμε, ώστε να περάσουμε μέσα στο boot partition δύο αρχεία:
- Φτιάχνουμε ένα κενό αρχείο που θα το ονομάσουμε “wpa_supplicant.conf” και το οποίο θα περιέχει τα εξής:
country=gr
update_config=1
ctrl_interface=/var/run/wpa_supplicant
network={
scan_ssid=1
ssid="ΤοΌνοματουΔικτύουΣας"
psk="ΤοPasswordτουΔικτύουΣας"
}
ΠΡΟΣΟΧΗ στο country (έβαλα το gr, καθότι είμαστε στο Greece!) και να αλλάξετε το ssid και psk στα στοιχεία του δικτύου σας.
Επίσης, το αρχείο ΔΕΝ πρέπει να έχει ‘περίεργη’ κωδικοποίηση, πρέπει να είναι απλά κείμενο, οπότε αν το αντιγράψετε κάντε το σε κάποιον απλό text editor, του στυλ Notepad, ή καλύτερα Notepad++ (για Windowds πάντα).
- Φτιάχνουμε άλλο ένα (κενο!!!) αρχείο που ονομάζουμε απλά ssh (χωρίς καταλήξεις, χωρίς τίποτα, νέτο σκέτο, swear to god!)
Αφού τα περάσουμε, απλά κουμπώνουμε την καρτούλα στο pi και είμαστε έτοιμοι να το βάλουμε στην πρίζα!
Βέβαια, για να συνδεθούμε, χρειαζόμαστε μια εφαρμογή τύπου Putty η οποία μας επιτρέπει να συνδεθούμε ασύρματα στο pi, αρκεί να ξέρουμε τη ‘διεύθυνσή’ του, κάτι εύκολο, αν ξέρουμε να μπαίνουμε στο router μας και να αναγνωρίζουμε τις συσκευές που έχουν συνδεθεί.
Τέλος πάντων, ας πούμε ότι τα καταφέραμε και μπήκαμε στο π.χ. 192.168.1.10 (λέω μια τυχαία διεύθυνση που μπορεί να πάρει το pi).
Η πρώτη ηδονή είναι ότι μπήκαμε και τα καταφέραμε, οπότε have a breather.
Η επόμενη είναι ότι τώρα μπορούμε να γράφουμε εντολές, οι οποίες κάνουν πραγματάκια και θα μας βοηθήσουν στο σκοπό μας, να συνδέσουμε το πικάπ με το pi.
Εν αρχή είναι τα updates, οπότε γράφουμε:
pi@raspberrypi:~ $ sudo apt update && sudo apt upgrade -y
Αυτουδά τι κάνει; Απλά, ενημερώνει το pi, με την πρώτη εντολή να ‘βρίσκει’ τις ενημερώσεις και την δεύτερη να τις εκτελεί με ένα -y για το yes σε όλα!
Και μετά βρίσκουμε έναν οδηγόοοο (κλασική περίπτωση Linux).
Θα κάτσω και θα τον μεταφράσω με τα βήματα που πρέπει να ακολουθήσετε, μέχρι το βήμα 2 (όπως και παίζει σε μένα, μετά κάτι πάει στραβά, αλλά δεν ξέρω τι!).
https://forums.raspberrypi.com/viewtopic.php?t=235519
Οπότε, έχουμε στη συνέχεια:
pi@raspberrypi:~ $ sudo apt install pulseaudio pulseaudio-module-bluetooth
Αυτό βάζει τα απαραίτητα μαζί με το bluetooth module για να παίζει ο ήχος από το Raspberry pi.
Φυσικά (;) πρέπει να αναθέσουμε προνόμια στον βασικό χρήστη για να χρησιμοποιεί το bluetooth, οπότε γράφουμε:
pi@raspberrypi:~ $ sudo usermod -a -G bluetooth pi
Και άιντε και ένα reboot, for good measure:
pi@raspberrypi:~ $ sudo reboot
Σε αυτή τη φάση ξανασυνδέεστε με τα credentials που έχετε αλλάξει (ελπίζω, τουλάχιστον για τον κωδικό, το λέει στην αρχή βρε παίδες…παράλειψίς μου!)
Τεσπα, για όποιον δεν τα άλλαξε, τα defaults είναι:
- Username: pi
- Password: raspberry
Λοιπόν, τώρα αρχίζουν τα δύσκολα!
Θα κάνουμε το pi μας συνεχώς αναγνωρίσιμο σαν bluetooth συσκευή, ώστε να μπορεί να συνδέεται ανά πάσα ώρα και στιγμή (και για την αρχική του ρύθμιση):
pi@raspberrypi:~ $ sudo nano /etc/bluetooth/main.confΤο nano που βλέπετε είναι ένα προγραμματάκι του linux που σου επιτρέπει να αλλάζεις πράγματα σε πολύ βασικό επίπεδο. ΔΕΝ λειτουργεί με ποντίκι, αλλά με πληκτρολόγιο, οπότε βρίσκουμε (κατεβαίνοντας) και κάνουμε προσθήκη ή αλλαγή ή uncomment (βγάζουμε το # από την αρχή της εντολής) τα εξής ολίγα:
... Class = 0x41C ... DiscoverableTimeout = 0 ...
Για να σώσουμε πατάμε Ctrl+X (δηλαδή έξοδο) και απαντάμε yes στο να σώσει το modified buffer!
Πάει κι αυτόοοοοοο….
Πάμε να επανεκκινήσουμε το bluetooth ως εξής:
pi@raspberrypi:~ $ sudo systemctl restart bluetooth
Και πάμε να το ανοίξουμε, the keyboard way:
pi@raspberrypi:~ $ bluetoothctl
Control σημαίνει αυτό σε απλά αγγλικά και βγάζει υπο-μενού στο οποίο εκτελούμε (τα bold, και από κάτω οι απαντήσεις που θα πάρουμε):
[bluetooth]# power on Changing power on succeeded [bluetooth]# discoverable on Changing discoverable on succeeded [bluetooth]# pairable on Changing pairable on succeeded [bluetooth]# agent on Agent registered [bluetooth]# exit
Ξεκινάμε την υπηρεσία του audio….
pi@raspberrypi:~ $ pulseaudio --start
…ελέγχουμε αν όλα είναι ΟΚ…
pi@raspberrypi:~ $ sudo systemctl status bluetooth
(πρέπει να μας απαντήσει enabled)…και πάμε στο tricky part (σημ: αν κολλήσετε στο παραπάνω με ένα Ctrl + C ξαναγυρνάτε στις εντολές)…
Οποιαδήποτε συσκευή (και ένα κινητό), όπως το πικάπ μου μπορεί να ‘δει’ το pi σαν bluetooth device αλλά λογικά δεν θα μπορεί να συνδεθεί. Πρέπει να πούμε στο pi ότι είναι έμπιστη η συσκευή για να γίνει αυτό.
Οπότε, ξανά μανά ανοίγουμε το bluetooth control και προσπαθούμε να συνδεθούμε με κάποια συσκευή.
Θα δούμε (για λίγο, οπότε θέλει προσοχή!) ότι προσπαθεί να συνδεθεί μία Α συσκευή με κάποια νούμερα και αριθμούς και κάποιο χαρακτηρισμό, π.χ. Device A1:B2:C3:D4:E5:F6 (Air LP ή κινητό).
Ρίχνουμε και ένα ‘trust’ στη συσκευή όπως φαίνεται παρακάτω και τελειώσαμε!!
pi@raspberrypi:~ $ bluetoothctl [NEW] Device A1:B2:C3:D4:E5:F6 <η συσκευή σας> [bluetooth]# trust A1:B2:C3:D4:E5:F6 Changing A1:B2:C3:D4:E5:F6 trust succeeded [bluetooth]# exit
We are good to go, λογικά έχουμε συνδεθεί με το pi με επιτυχία.
Το…μόνο που μένει τώρα είναι να ακούσουμε μουσική μέσω του pi, σωστά;
Ε λοιπόν, as it turns out, έχει ΚΑΙ έξοδο για ήχο, αυτό το λατρεμένο πολυεργαλείο, οπότε…
Είτε βάζουμε ακουστικά (ηλίθιο, μάλλον), ή το ρίχνουμε το βάρος στο PC.
Πώς;
Μα με jack σε jack φυσικά, ένα απλό καλώδιο που συνδέει την έξοδο του pi με το line in της κάρτας ήχου του υπολογιστή (τη μπλε θύρα).
Φυσικά, δεν τελειώσαμε έτσι απλά!!
Πρέπει η ίδια κάρτα ήχου που έχουμε να λειτουργεί σαν input και output, κάτι που γίνεται ως εξής:
Δεξί κλικ στον ήχο (κάτω δεξιά) --> Άνοιγμα ρυθμίσεων ήχου --> Πίνακας ελέγχου ήχου.
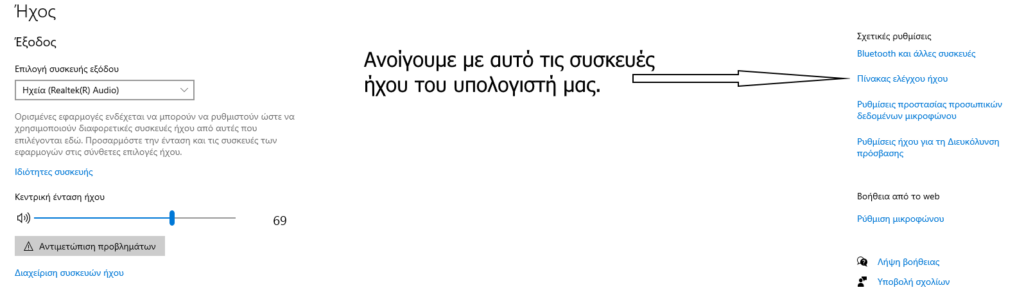
Τώρα εμφανίζονται οι συσκευές ήχου και πάμε στην καρτέλα ‘εγγραφή’ και πατάμε τις ‘ιδιότητες’ του Line in:
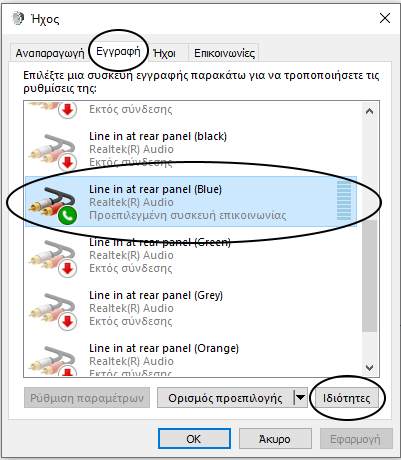
Τότε, απλά επιλέγουμε το παρακάτω checkbox στην ‘ακρόαση’, πατάμε ‘εφαρμογή’ και ‘ΟΚ’ και έχουμε (πραγματικά) τελειώσει!!
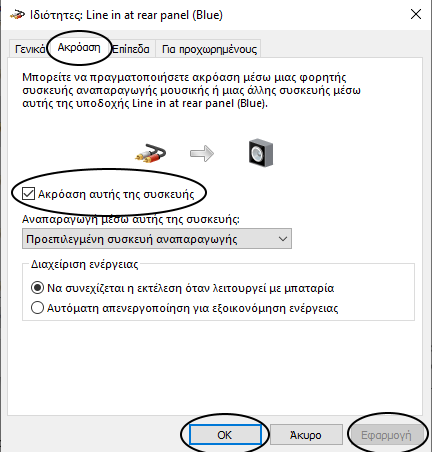
ΟΥΦ! Τα καταφέραμε!!
Ελπίζω να σας καθοδήγησα με ακρίβεια στο επιθυμητό αποτέλεσμα, ΑΝ κανείς ποτέ βρει αυτό τον οδηγό και συναντήσει πρόβλημα, ας το θέσει στα σχόλια να δούμε τι θα κάνουμε!
Τέλος, να θυμίσω ότι για κανένα λόγο δεν κλείνουμε το pi (δεν χρειάζεται), οπότε δεν χρειάζεται να σετάρουμε τίποτα από την αρχή!
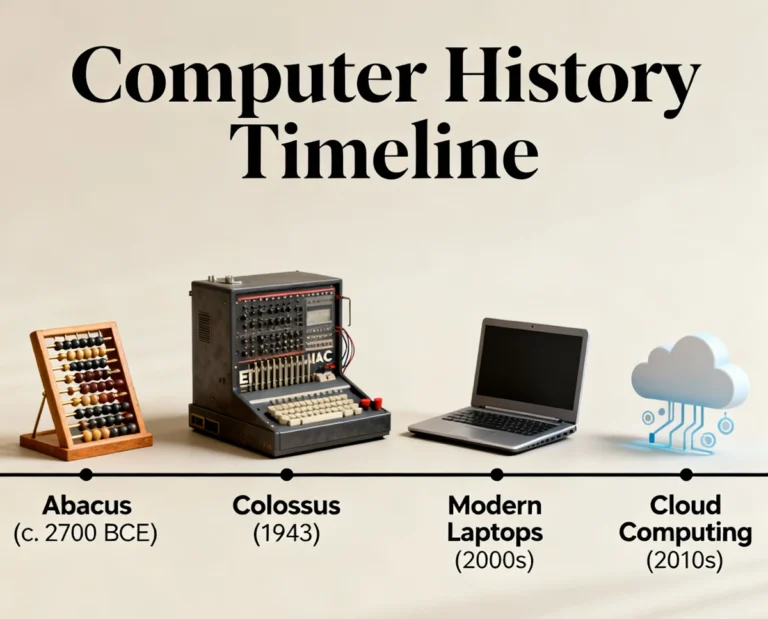


Οκ. Το πικάπ είναι σκέτη γλύκα. Και το άρθρο απολαυστικό ακόμη και για εμάς τους μη-κομπιουτεράδες!