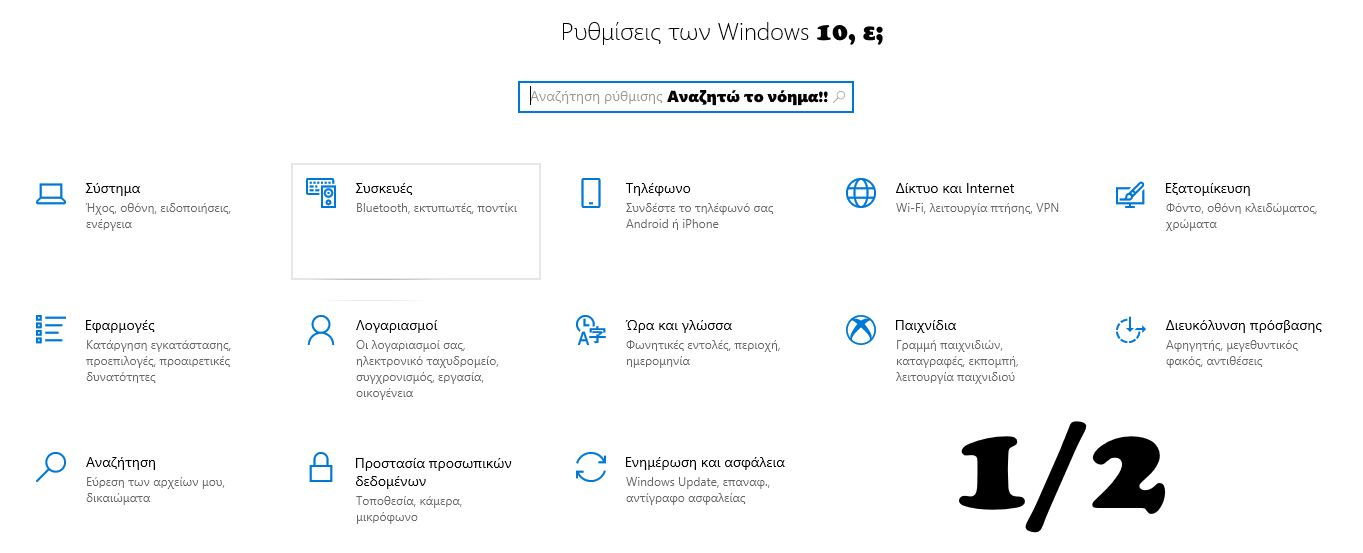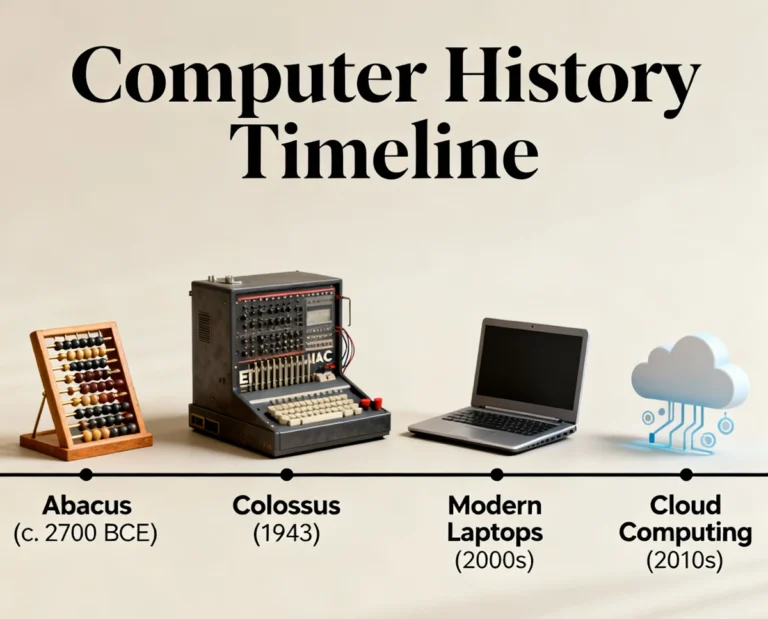Έχουμε δει στο παρελθόν πως μπορεί κανείς να εγκαταστήσει τα Windows 10 χωρίς λογαριασμό Microsoft.
Έχουμε πάρει μία γεύση από ρυθμίσεις και επιλογές πριν από δυόμιση χρόνια περίπου, σε ένα “April Update” των Windows 10.
Αλλά τώρα θα τα πιάσουμε όλα από την αρχή!
- Υπό το πρίσμα των προσωπικών δεδομένων.
- Υπό το πρίσμα των επιλογών καλλωπισμού.
- Υπό το πρίσμα των επιλογών ευχρηστίας.
- Υπό το πρίσμα των επιλογών ταχύτητας.
Καταρχήν όμως, πρέπει να πούμε το εξής:
Οι ρυθμίσεις των Windows 10, έτσι για τη σύγχυση, δεν είναι αυτές του παλιού καλού Control Panel (Πίνακας Ελέγχου) των Windows 7. Το Control Panel συνεχίζει να υπάρχει στα Windows 10 και βρίσκεται στο Start Menu (το εικονίδιο των παραθύρων κάτω αριστερά, ντέ!) υπό το φάκελο “Σύστημα των Windows“. Αν το ανοίξετε θα δείτε κάποιες ρυθμίσεις που μπορούν να γίνουν στο σύστημα, αλλά ας πούμε πως είναι για πιο προχωρημένους και ας πούμε επίσης ότι απλά δεν μας ενδιαφέρουν για την ώρα.
Οι mainstream ρυθμίσεις βρίσκονται πλέον στο Start Menu, πατώντας το γρανάζι, οπότε εμφανίζεται η παρακάτω οθόνη:
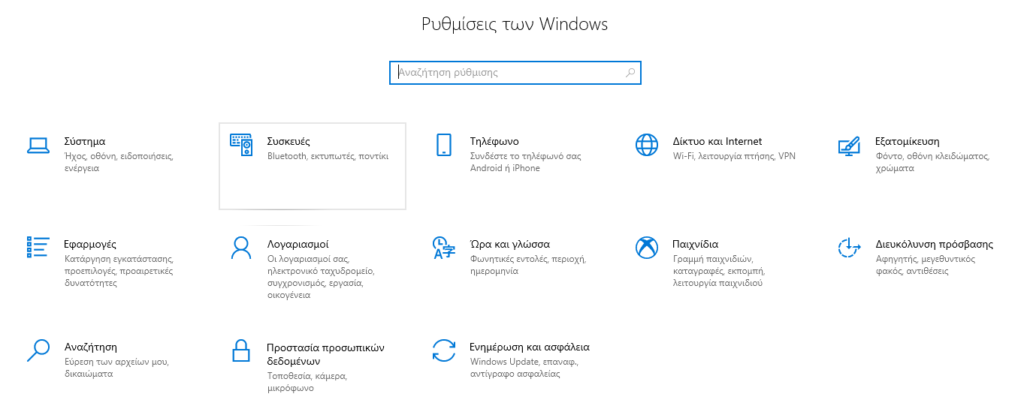
Και θα τις δούμε ΜΙΑ ΠΡΟΣ ΜΙΑ τις ρουφιάνες γιατί έχει πολύ και ενδιαφέρον πράγμα, οπότε οπλιστείτε με υπομονή (και όνειρα!).
EDIT: Τελικά βγαίνει πάρα πολύ το πράγμα για μία φορά, οπότε θα το σπάσω στα δύο! Εξ’ ου και ο τίτλος!
Α! Να μην ξεχάσω ότι αν έχετε παραπάνω από ένα λογαριασμούς στο PC, οποιαδήποτε επιλογή κάνετε εδώ, έστω και σαν διαχειριστής, θα πρέπει να την κάνετε και για όλους τους υπόλοιπους λογαριασμούς!! (thanx, MS).
ΟΚ, let’s dive in!
Εν αρχή ην…το Σύστημα.
- Πατώντας το, πετάγεται αρχικά η οθόνη που αφορά…την οθόνη σας και τις ρυθμίσεις της. Λογικά όλα καλά εδώ, αν δεν ξέρετε κάτι μην το πειράζετε…μπορείτε όμως αν σε ένα προτζέκτορα π.χ. σας πεταχτεί η οθόνη στραμμένη κατά 90ο να την γυρίσετε από τον “προσανατολισμό οθόνης” (επαναφέρετε στο “οριζόντιος”).
- Πάμε παρακάτω στον ήχο. Κι εδώ λογικά όλα καλά, θα το καταλαβαίνατε αν κάτι πήγαινε στραβά, στην οποία περίπτωση θα μπορούσατε να κάνετε “αντιμετώπιση προβλημάτων“, η οποία δουλεύει σχετικά καλά. Επίσης μπορείτε να τεστάρετε το μικρόφωνό σας και να αντιμετωπίσετε τυχόν προβλήματα με τον ίδιο τρόπο.
- Ειδοποιήσεις και Ενέργειες. Προσωπικά οι πολλές πολλές ειδοποιήσεις κάτω δεξιά στο συννεφάκι μου τη σπάνε και με αποσυντονίζουν, οπότε τις απενεργοποίησα από εδώ…κάντε το ίδιο αν δεν τις βλέπετε καν και απλά πιάνουν “χώρο” στο μάτι σας, κάπως έτσι:
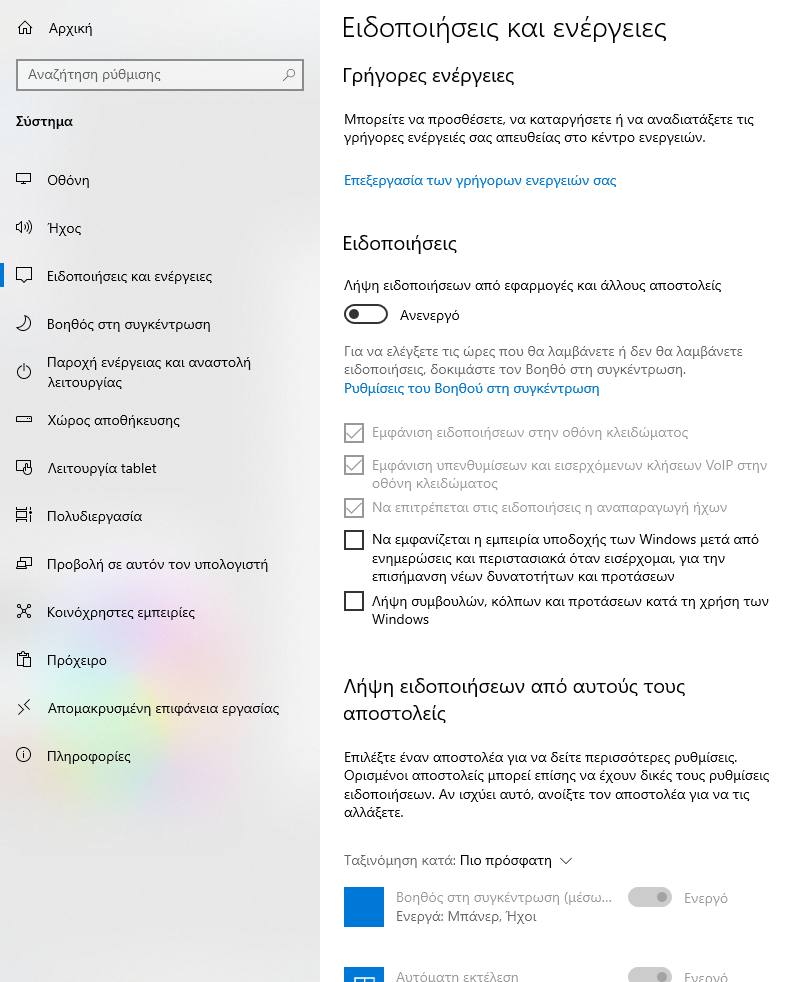
- Βοηθός στη συγκέντρωση. Άλλη τρέλα από εκεί. Προτείνω να ενεργοποιήσετε την επιλογή των ωρών που θα εμφανίζονται οι ειδοποιήσεις στους αυτόματους κανόνες (αν και εγώ δεν το έκανα παρακάτω) και να αφήσετε μόνο τις προειδοποιήσεις επιλεγμένες.
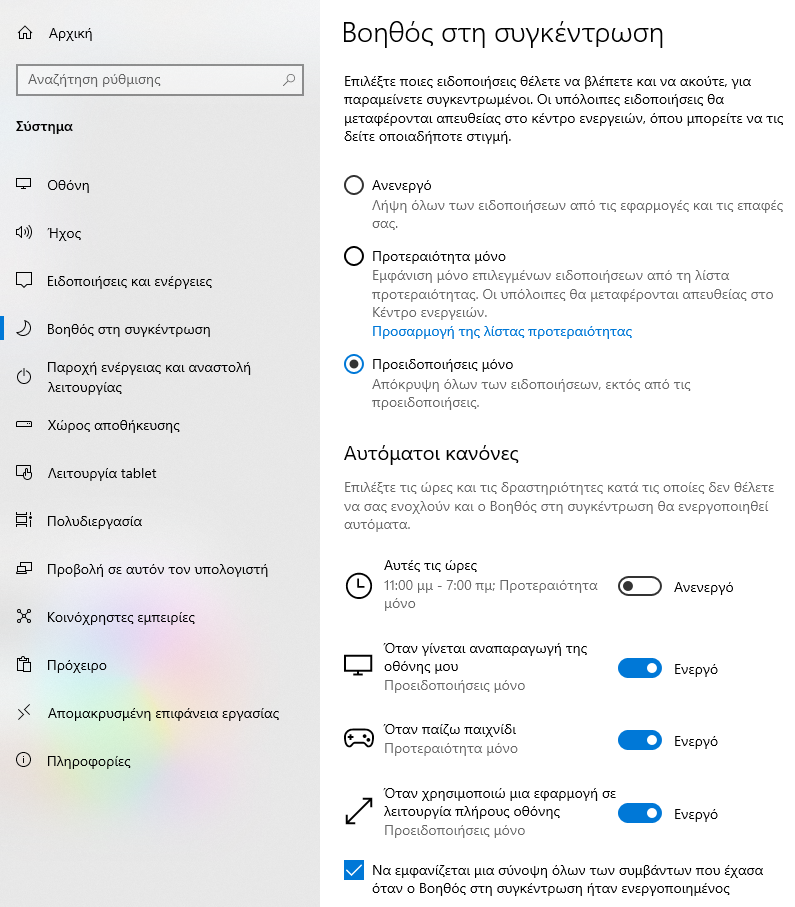
- Παροχή ενέργειας και αναστολή λειτουργίας. Μπορείτε να προσαρμόσετε το πότε κλείνει η οθόνη σας μετά από αδράνεια και το πότε αναστέλλεται η λειτουργία ολόκληρου του Η/Υ. Επίσης έχετε την επιλογή για “βέλτιστες επιδόσεις” στην παροχή ενέργειας, κάτι που προτείνεται για desktop και μόνο!
- Χώρος αποθήκευσης. Δεν προτείνεται να πειράξετε τις προεπιλογές, αν κάτι τρώει παραπάνω χώρο από ότι πιστεύετε ότι του αξίζει, μπορείτε να το αφαιρέσετε από τις εφαρμογές (αργότερα…) ή με δεξί κλικ στον κύριο δίσκο (που βρίσκεται μέσα στο “Ο Υπολογιστής μου”) και μετά κάτω κάτω στις ιδιότητες μπορείτε να κάνετε μία εκκαθάριση δίσκου για να απελευθερώσετε ακόμα περισσότερο χώρο!
- Λειτουργία tablet. Αφήνουμε τις προεπιλογές, εκτός αν ξέρουμε τι να κάνουμε και το χρειαζόμαστε.
- Πολυδιεργασία. Είναι καλό feature το οποίο όμως δεν το δουλεύω διότι δεν έχω MS Account, οπότε γενικά δείτε το με κάνα google search για δυνατότητες (παραπάνω από ένα desktop κτλ.). Πάντως το πρώτο (συγκράτηση παραθύρων) το άφησα στο On, το δεύτερο (εμφάνιση προτάσεων στη λωρίδα χρόνου) στο Off, έτσι για την ιστορία.
- Προβολή σε αυτό τον υπολογιστή. Δεν το υποστηρίζει ο δικός μου, αλλά αν το χρησιμοποιείτε όμως, βάλτε οπωσδήποτε ταυτοποίηση με PIN για να γίνει η ζεύξη.
- Κοινόχρηστες εμπειρίες. Κοινή χρήση της συσκευής μου; Ανενεργό.
- Πρόχειρο. ΕΔΩ θα κάνουμε μία στάση (για Nescafe Frappe) για να δούμε ένα ωραίο feature καλα κρυμμένο. Διαβάστε τι λέει για το ιστορικό προχείρου και θαυμάστε με μία ενεργοποίηση όλα τα Copy που κάνατε σήμερα σε μία λίστα. 🙂
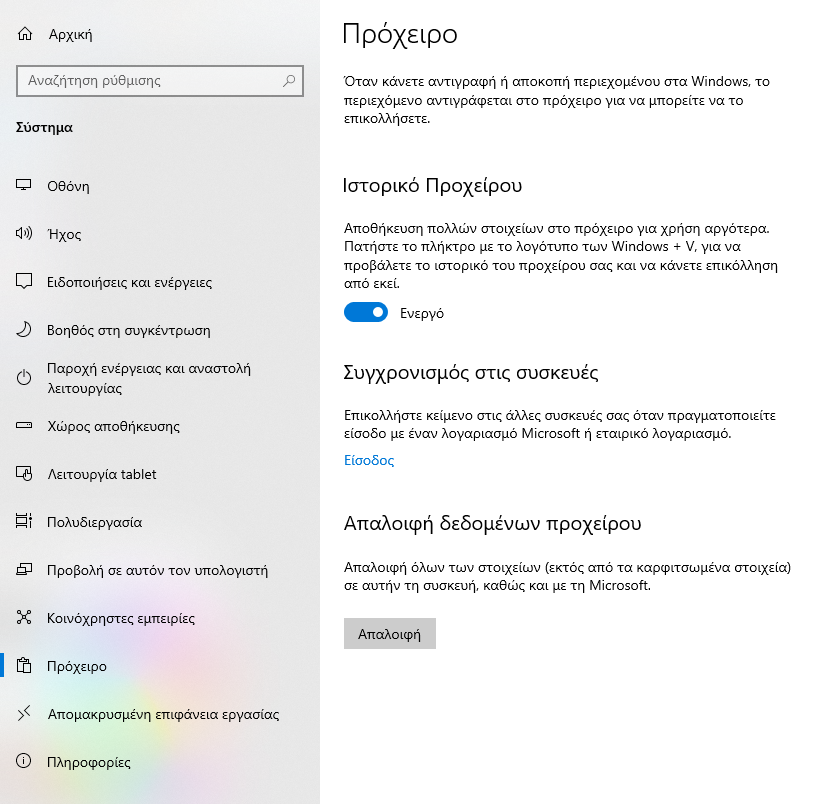
- Απομακρυσμένη επιφάνεια εργασίας. Μια εικόνα χίλιες λέξεις:
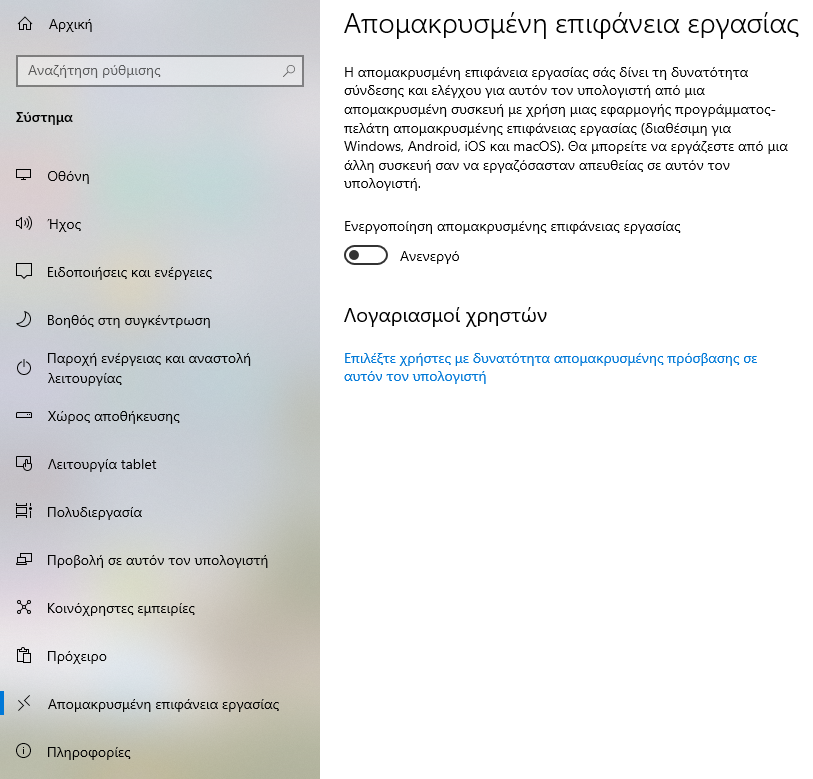
- Πληροφορίες. Ελπίζω να τα βλέπετε όλα πράσινα. Επίσης μπορείτε να μετονομάσετε τον υπολογιστή σας σε κυρα-Βαγγελιώ ή ό,τι άλλο θέτε!
Εν συνεχεία είναι οι Συσκευές.
Σιγά μη σας δείξω τις πολύτιμες συσκευές μου καταρχήν, αλλά κατά δεύτερον δεν έχει και κάτι αξιομνημόνευτο αυτό το section, πάμε να το δούμε λίγο στην πάρλα:
- Bluetooth και άλλες συσκευές. Δείχνει τι είναι συνδεδεμένο στον υπολογιστή ασύρματα ή ενσύρματα. Θα μπορούσατε να καταργήσετε κάποια συσκευή αλλά μόνο αν είστε σίγουροι ότι δεν τη δουλεύετε.
- Εκτυπωτές και σαρωτές. Αυτό που λέει. Αν δεν θέλετε να διαχειρίζονται τα Windows (βάσει χρήσης) τον προεπιλεγμένο εκτυπωτή, ξετικάρετε το checkbox. Αν δεν έχετε καν εκτυπωτή, δεν σας ενδιαφέρει το θέμα!
- Ποντίκι. Μπορείτε να πειράξετε λίγο τα settings αλλά δεν θα το πρότεινα. Εκτός αν είστε αριστερόχειρας και το δουλεύετε ανάποδα!
- Πληκτρολόγηση. Pretty straightforward shit! Θέλεις ή δεν θέλεις αυτόματες διορθώσεις και τέτοια…δεν έχω γνώμη αν τα θέλετε ή τα χρειάζεστε, οπότε δεν λέω κάτι.
- Πένα και Windows Ink. Desktop έχω δεν με ενδιαφέρει! Ρυθμίστε το όπως το χρειάζεστε και μόνο αν το χρησιμοποιείτε, αλλιώς…στη μοίρα του!
- Αυτόματη εκτέλεση. ΑΝ το αφήσετε ενεργό, ο Σεφ προτείνει τουλάχιστον να ανοίγουν κάθε φορά οι φάκελοι για εξερεύνηση των αρχείων και ΟΧΙ οτιδήποτε άλλο!
- USB. Σας έχει τύχει ποτέ να βάλετε ένα φλασάκι σε ένα PC και να διαπιστώσουν πρόβλημα τα Windows;
- Καταρχήν και σάρωση να κάνετε ΔΕΝ ΘΑ ΓΙΝΕΙ ΤΙΠΟΤΑ ΣΤΑ ΑΡΧΕΙΑ ΣΑΣ – και μπορεί να φτιαχτεί και κάτι.
- Κατά δεύτερον και να μην κάνετε, πιθανότατα ΠΑΛΙ ΔΕΝ ΘΑ ΓΙΝΕΙ ΤΙΠΟΤΑ – αλλά δεν θα φτιαχτεί και τίποτα.
- Όπως και να έχει αν το ξετικάρετε αυτό το checkbox δεν θα ξαναδείτε το μήνυμα για σάρωση προβληματικών USB! 🙂
Και πάμε στο Τηλέφωνο.
Αχ, αυτό το τηλέφωνο! Παντού πρέπει να είναι συνδεδεμένο, σύμφωνα με τα τελευταία trends, εγώ προσωπικά δεν θα τσιμπήσω ούτε αυτή τη φορά και θα το αφήσω ως έχει, απλά ένα smartphone, μου αρκεί! Πάμε παρακάτω.
Δίκτυο και Internet. Ακούγεται ενδιαφέρον αλλά από τη στιγμή που είστε συνδεδεμένοι σε κάποιο δίκτυο ήδη δεν λέει και πολλά στην πραγματικότητα. Πάμε να τα δούμε:
- Κατάσταση. Είστε συνδεδεμένοι στο Internet; Αν ναι, τότε αφήστε το ήσυχο. Ίσως στις Επιλογές κοινής χρήσης να θέλετε να πειράξετε κάτι αν θέλετε να ΜΗΝ μοιράζεστε κάτι (εκτυπωτές κτλ.) με το υπόλοιπο δίκτυο.
- Ethernet ή WiFi; Ψηφίζω Ethernet.
- Κλήση. Τι; Φαντάζομαι ότι έχει να κάνει με τη σύνδεση του τηλεφώνου που παρακάμψαμε νωρίτερα, οπότε άκυρο.
- VPN. Μόνο αν σας παρέχεται η υπηρεσία και αυτό υπό προϋποθέσεις. Better left alone.
- Χρήση δεδομένων. Ενδιαφέρον αν είστε με 4G σε laptop για να βλέπετε πόσο Internet έχετε κάψει, αλλά κατά τα άλλα αδιάφορο και μόνο για στατιστική χρήση.
- Διακομιστής διαμεσολάβησης. Το λεγόμενο proxy server. Βλ. νο.4.
Πάμε στην Εξατομίκευση. Εδώ έχει κάποιο ενδιαφέρον η φάση, κυρίως για να χαίρεστε τον χώρο στον οποίο δουλεύετε.
- Φόντο. Το φόντο της επιφάνειας εργασίας. Αν έχετε κάποιες αγαπημένες φωτό σε φάκελο μπορείτε να τον επιλέξετε από την αναζήτηση για να βλέπετε τις φωτογραφίες σας στο desktop σε τυχαία, ή μη, σειρά.
- Χρώμα. Επιλογή ανοιχτόχρωμου ή σκουρόχρωμου θέματος και διάφορα άλλα χρωματάκια για εφαρμογές ή / και ολόκληρο το theme. Επιλέξετε όλα σκούρα αν πραγματικά χαροπαλεύετε με τη μπαταρία του laptop σας.
- Οθόνη κλειδώματος. Τι γίνεται όταν κλειδώνετε τον υπολογιστή σας (κοινώς αποσύνδεση) ή τον ανοίγετε εξ’ αρχής. Tip: Με Win+L κλειδώνει αυτόματα.
- Θέματα. Λουλούδια λέει και άλλα τέτοια, μπορεί ενδιαφέροντα, μπορεί αδιάφορα, πειραματιστείτε άφοβα.
- Γραμματοσειρές. Αν πραγματικά σας τη σπάει η γραμματοσειρά των Windows. Αλλιώς, αφήστε το καλύτερα.
- Έναρξη. Ready for picture suggestion; Here it goes:
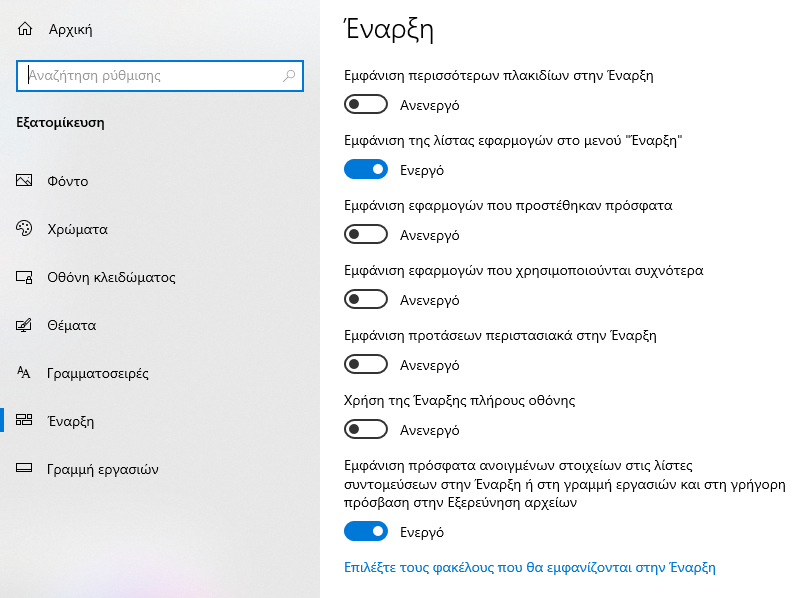
Πατώντας στο “Επιλέξτε τους φακέλους” κτλ. έχουμε:
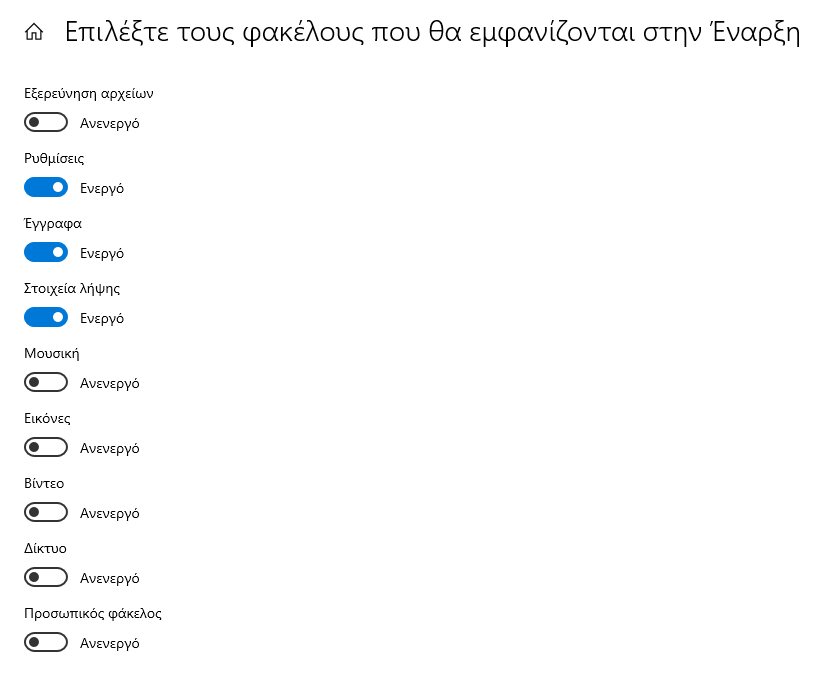
- Γραμμή εργασιών. Taskbar για τους Αγγλομαθείς.
- Κλείδωμα; Ναι.
- Απόκρυψη; Μπα, θέλω να τα βλέπω όλα.
- Χρήση μικρών κουμπιών; Όχι.
- Peek? – A – boo? Βρε άει.
- Windows + X για Powershell; Γουστάρω!
- Εμφάνιση ενδείξεων; Γιατί όχι;
- Θέση; Κάτω!
- Συνδυασμός κουμπιών γραμμής εργασιών; Μόνο όταν είναι πλήρης!
- Κατά τα άλλα:
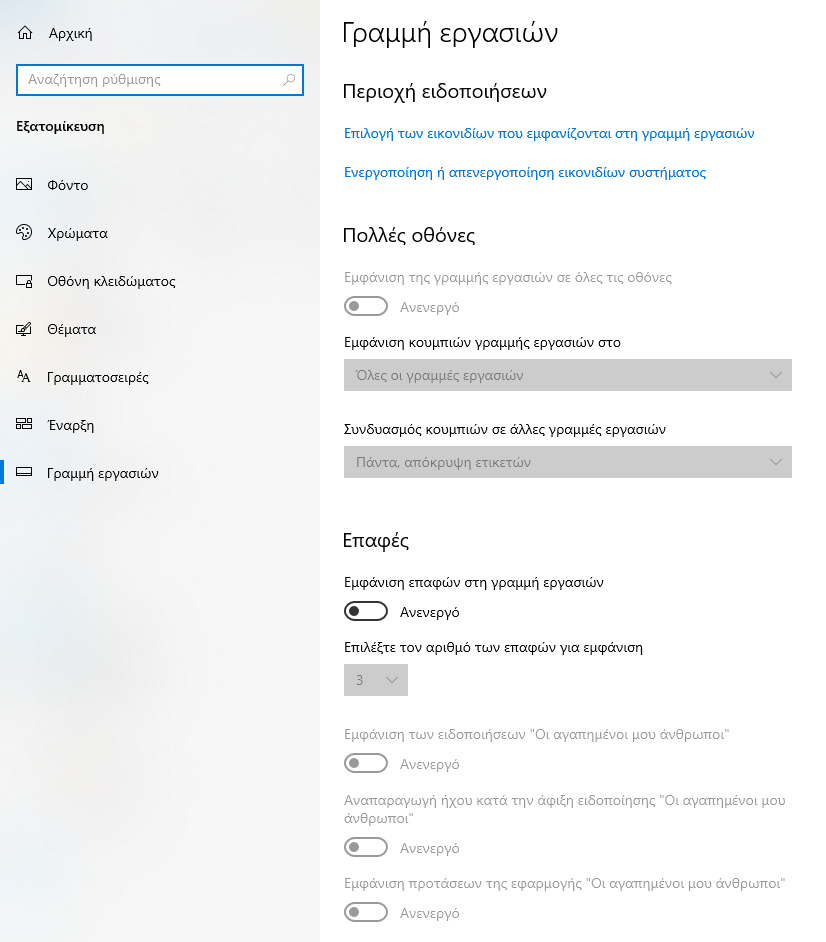
Εφαρμογές. Ζουμερή κατηγορία.
- Εφαρμογές και δυνατότητες. Εννοείται ότι θέλουμε εφαρμογές από οπουδήποτε και όχι μόνο από το MS Store, αλλιώς τι παιδιά θα ήμασταν; Επίσης κάντε μία ταξινόμηση ανά μέγεθος για να δείτε τι σας τρώει περισσότερο χώρο στο δίσκο, αν έχετε πρόβλημα χώρου. Μην απογοητευτείτε αν τις μισές εφαρμογές που είναι προεγκατεστημένες από την MS δεν μπορείτε να της αφαιρέσετε, πιάνουν λίγο έως ελάχιστο χώρο. Πάντως ότι δεν σας χρειάζεται πραγματικά και ξέρετε τι είναι πετάξτε το.
- Προεπιλεγμένες εφαρμογές. Εδώ μπορείτε να ορίσετε το ποια εφαρμογή ανοίγει τους βασικούς τύπους αρχείων που χρειάζεστε. Π.χ.:
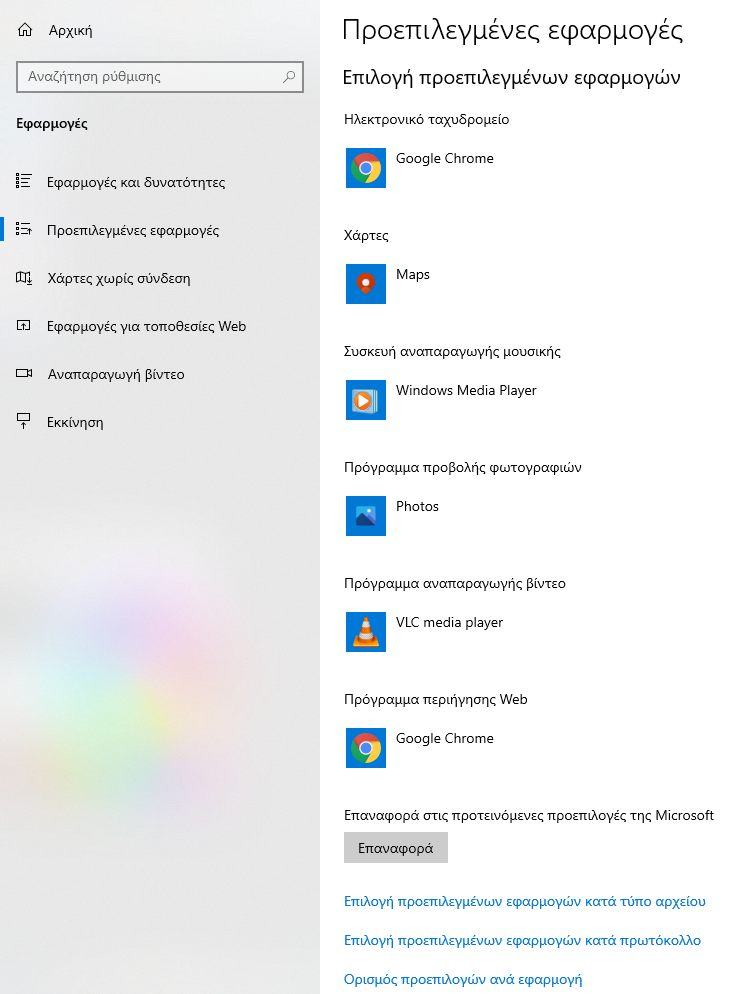
Και το mail app των Windows 10 περισσότερα προβλήματα δημιουργεί παρά λύνει.
- Χάρτες χωρίς σύνδεση. Μάλλον κατάλοιπο από την εποχή που τα Windows 10 θα υπήρχαν και σε smartphones…who knows? Πάντως άχρηστοι δεν είναι αλλά όχι και να τους κάνουμε λήψη για να χάσουμε κι άλλο χώρο!
- Εφαρμογές για τοποθεσίες Web. Άλλο χωρίς νόημα πράγμα. Μόνο τους χάρτες μου βγάζει προσωπικά, το αφήνω λοιπόν στην ησυχία του.
- Αναπαραγωγή βίντεο. ΟΥΑΟΥ! Μιλάμε πολλές επιλογές…βλακείες στο τετράγωνο, if you ask me! Αφήστε το καλύτερα.
- Εκκίνηση. ΧΑ! Το πιάσαμε το μελανούρι! Αν βλέπετε πολλές και αναρωτιέστε γιατί αργεί να ξεκινήσει το PC, είστε στο σωστό μέρος. Απενεργοποιήστε ότι μπορείτε να ανοίξετε εκ των υστέρων για να μη σας πιάνει υστερία με το χρόνο εκκίνησης. Π.χ.:
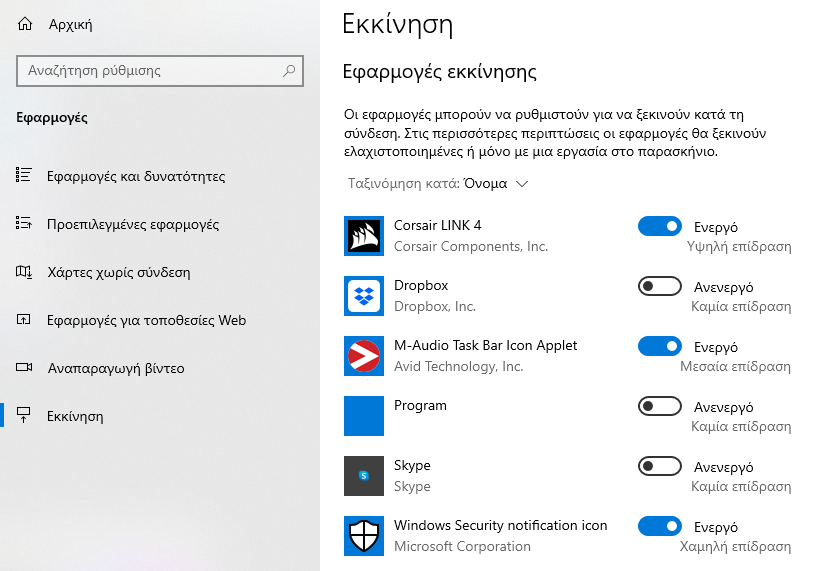
Τα υπόλοιπα ξέρω γιατί τα θέλω, το ένα είναι η ασφάλεια των Windows, το άλλο το midi και το πρώτο για τις θερμοκρασίες. And that is all!
ΟΥΦ!…Είμαστε τουλάχιστον στου δρόμου τα μισά;
Σχεδόν, μπορεί και λίγο παρακάτω, οπότε αφήνω τα υπόλοιπα για 3 posts μετά…έτσι κι αλλιώς τις επιλογές προστασίας προσωπικών δεδομένων, που είναι και το καλύτερο, θα πρέπει να το αφήσω για το τέλος, σωστά;